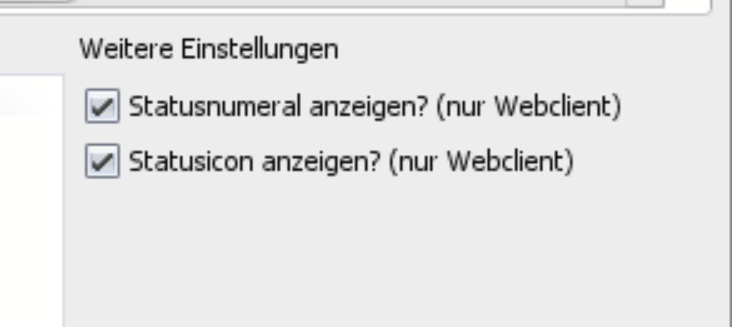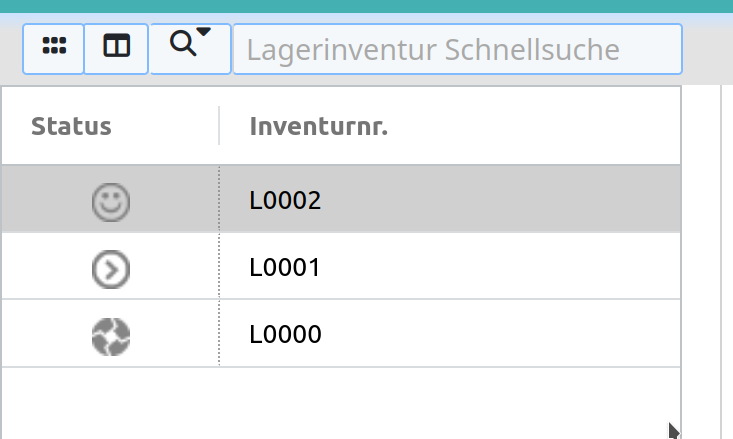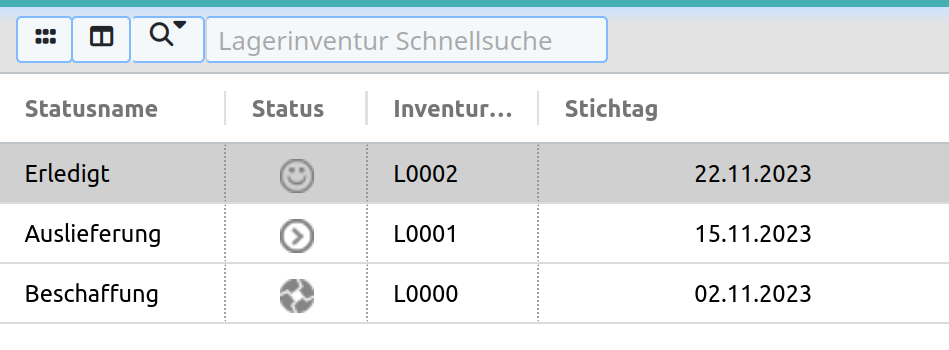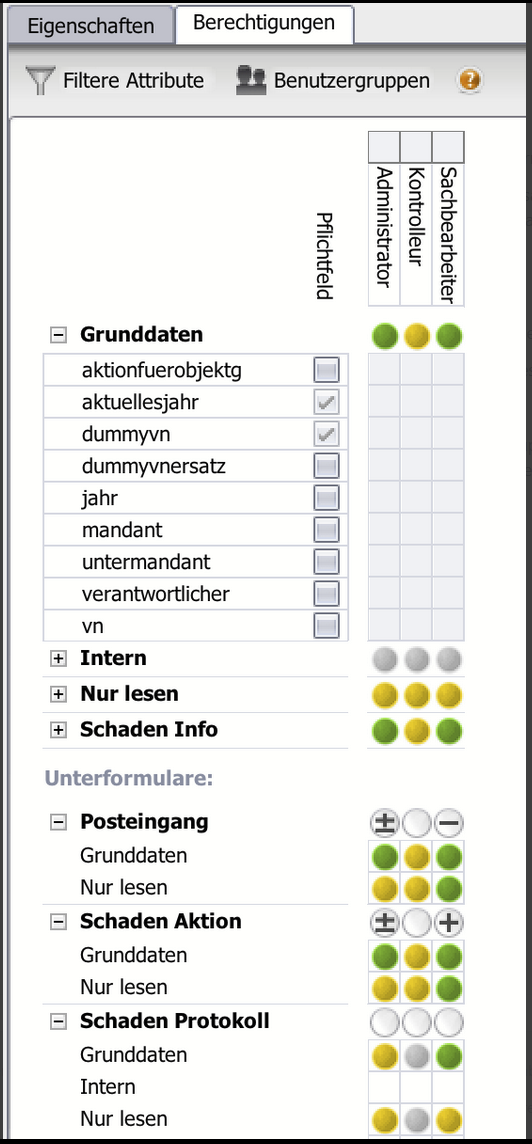Definition
Menüaufruf: (Konfiguration) - (Statusmodell)
Statusmodelle legen fest, welche Zustände Businessobjekte annehmen können und welche Übergänge es zwischen diesen Zuständen gibt. Damit werden meist die betrieblichen Hauptprozesse zu einem bestimmten Businessobjekt abgebildet wie z. B. bestellt → geliefert → bezahlt, oder auch relativ unveränderliche und prozesslose Verwaltungszustände wie z. B. aktiv - inaktiv.
Pro Status und Statusübergang können Berechtigungen gesetzt werden. Statusübergänge können außerdem mit Regeln belegt werden, die bei der Durchführung eines Statusübergangs ausgeführt werden sollen (z.B. Plausibilitätsprüfungen durchführen, Berechnungen durchführen, Emails versenden etc).
Voraussetzung bzw. Pficht ist die Anlage eines Statusmodells, wenn im Businessobjekt das Flag Statusmodell gesetzt wurde. In diesem Fall kann die Maske nicht geöffnet werden, solange kein Statusmodell definiert wurde. Neue Datensätze werden immer im ersten Status gespeichert.
Konfiguration
- Eingabe von Name und Beschreibung des Statusmodells nach der Neuanlage.
- Die Buttonleiste von oben nach unten:
- Auswahlwerkzeug - für die Selektion eines Objektes im Arbeitsberiech, z.B. Status oder Statusübergang
- Status einfügen - Einfügen eines neuen Status mittels Einfachklick an der gewünschten Position im Arbeitsbereich
- Statuswechsel - Einfügen eines neuen Statusübergangs mittels Klick auf den Ausgangsstatus und Drag&Drop auf den Zielstatus. Dabei müssen die Status über den grünen Punkt verbunden sein.
- Kommentar - fügen Sie bei Bedarf einen Kommentar im Statusmodell ein. Dieser Kommentar dient nur zu Übersicht des Statusmodells und hat im System keine weitere Funktion.
- Auswahl löschen - löscht das im Arbeitsbereich ausgewählte Objekt. Alternative: Entf-Taste
- Drucken - erzeugt eine Grafik des Arbeitsbereich für die weitere Verarbeitung
- Zoomfunktion - Ein- oder Auszoomen des Arbeitsbereiches
3. Der Arbeitsbereich. Hier wird das Statusmodell grafisch abgebildet. Weitere Details zu den einzelnen Status und Statusübergängen siehe unten.
4. Hier wird festgelegt, für welches Businessobjekt dieses Statusmodell gelten soll. Es ist möglich, ein Statusmodell mehreren Businessobjekten zuzuweisen. Wird zusätzlich eine Aktion gewählt, so gilt das Statusmodell für das BO in dieser Aktion. Ein leeres Aktionsfeld bedeutet also das BO + leer gelassene Aktion.
Das Statusmodell wird bei der Neuanlage eines Datensatzes entsprechend zugewiesen.
Achtung
Eine nachträgliche Änderung des Statusmodells über die Änderung des Aktionswertes im Datensatz ist nicht mehr möglich.
Darstellung eines Statuswechsel im Webclient.