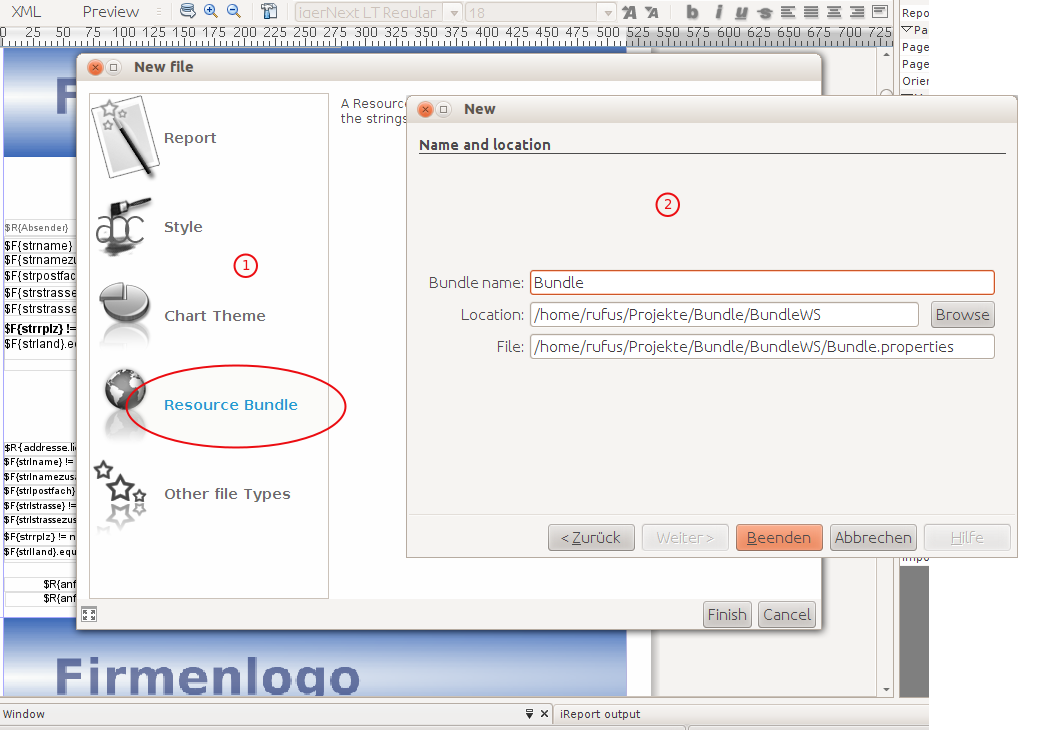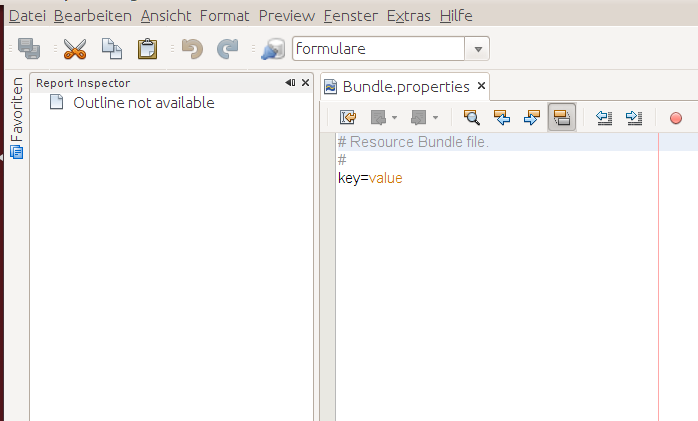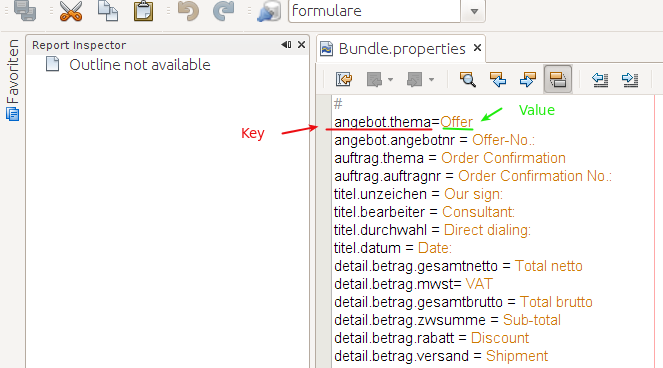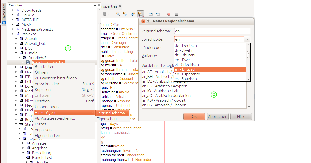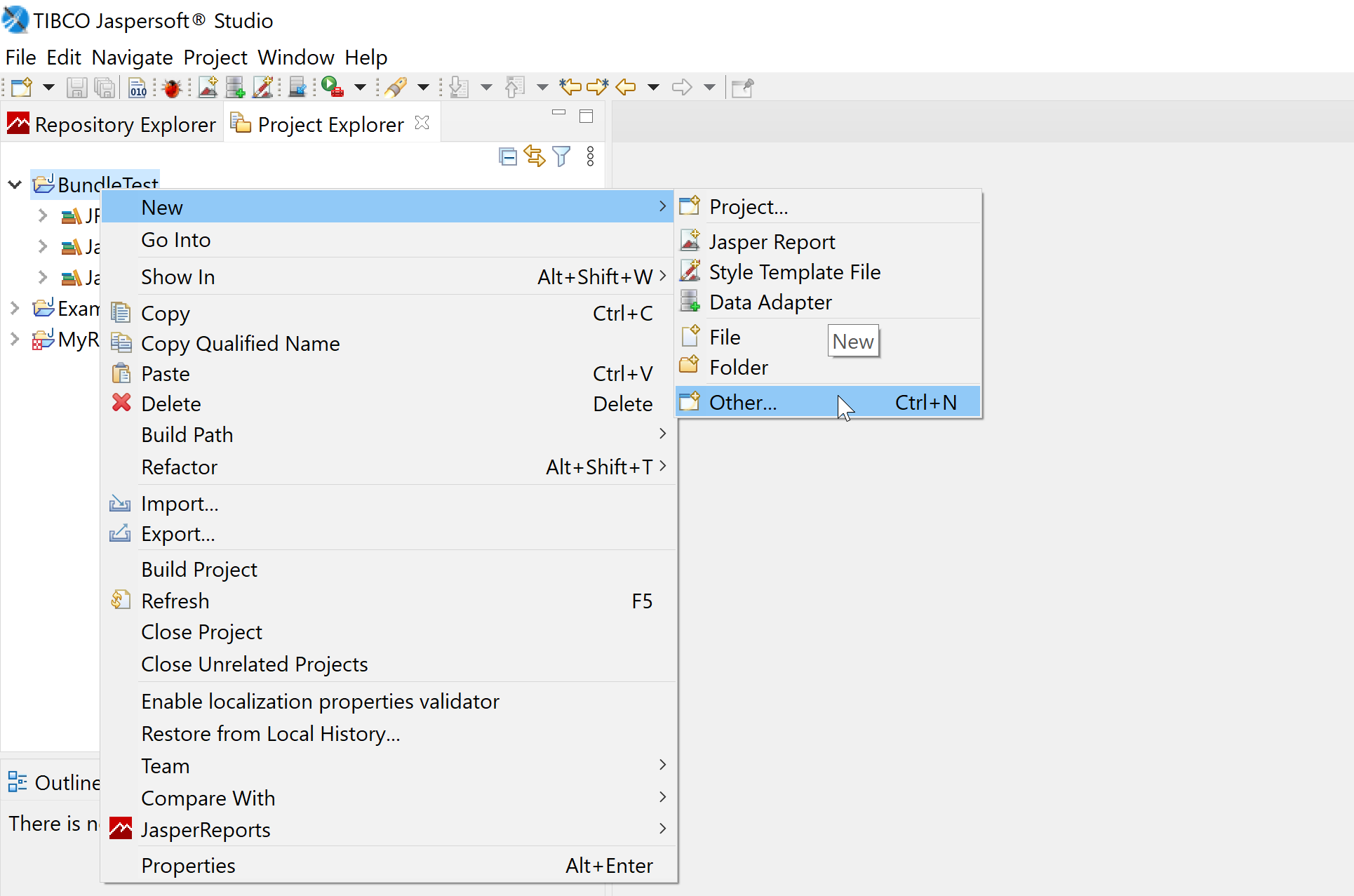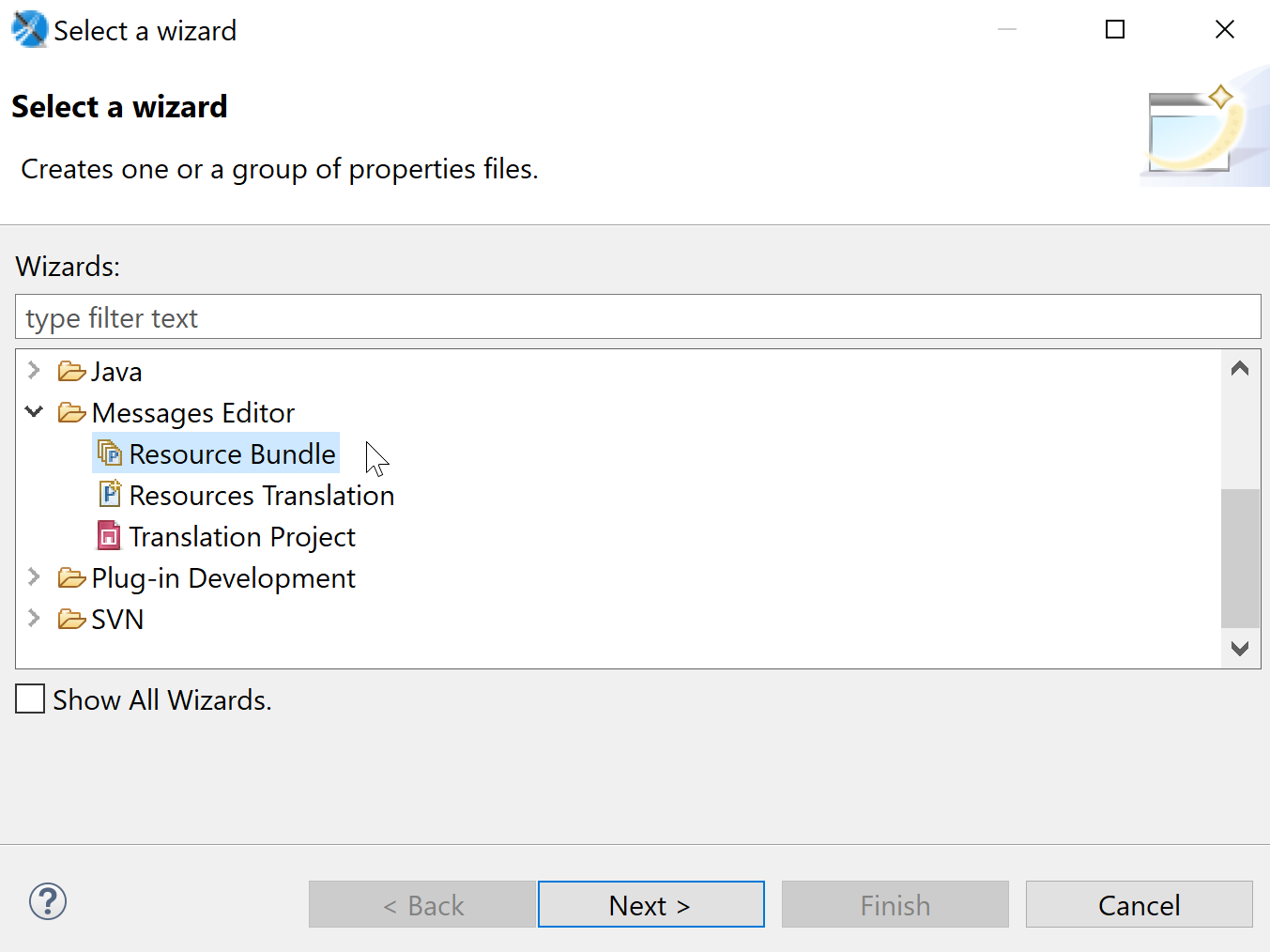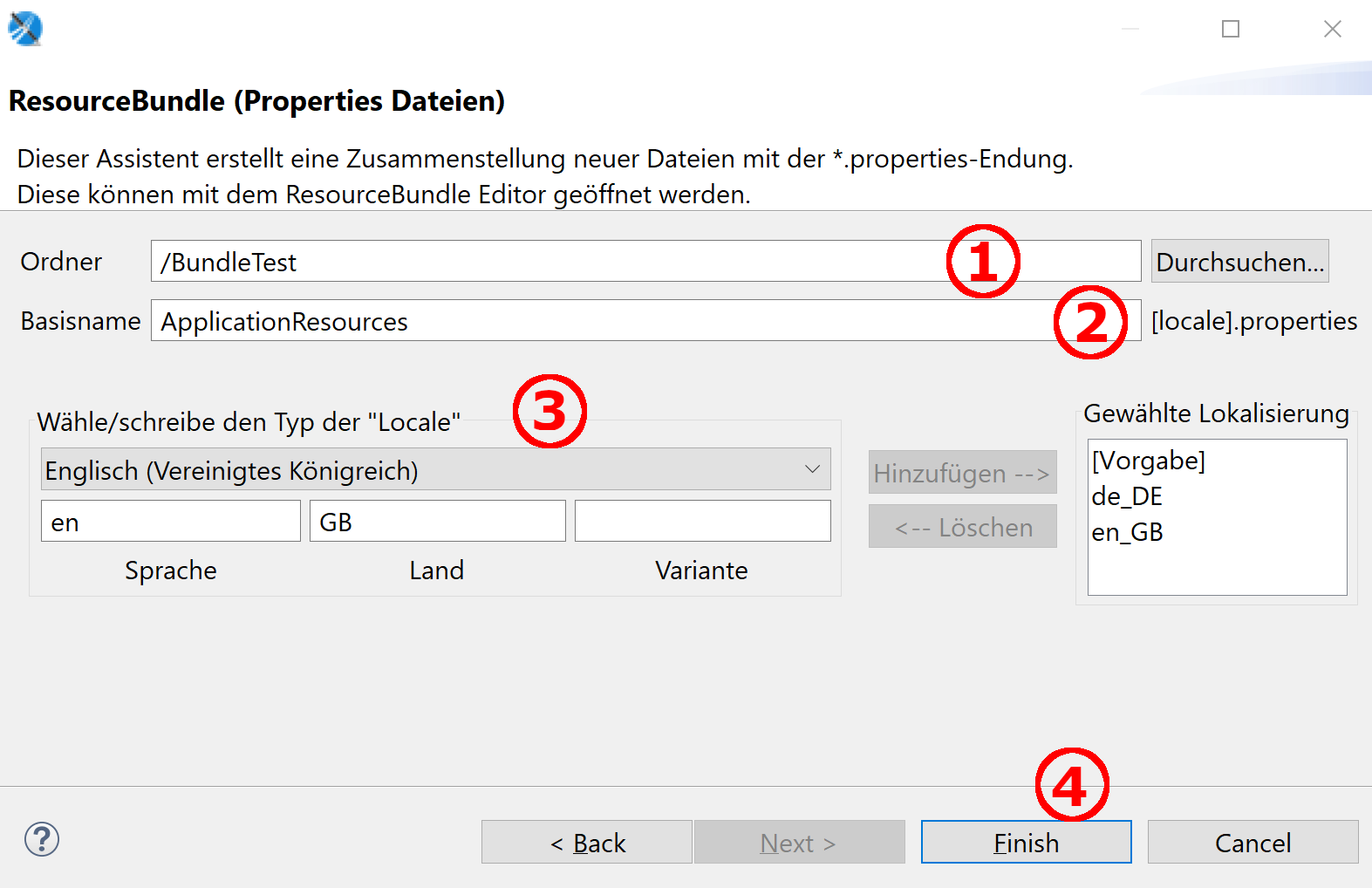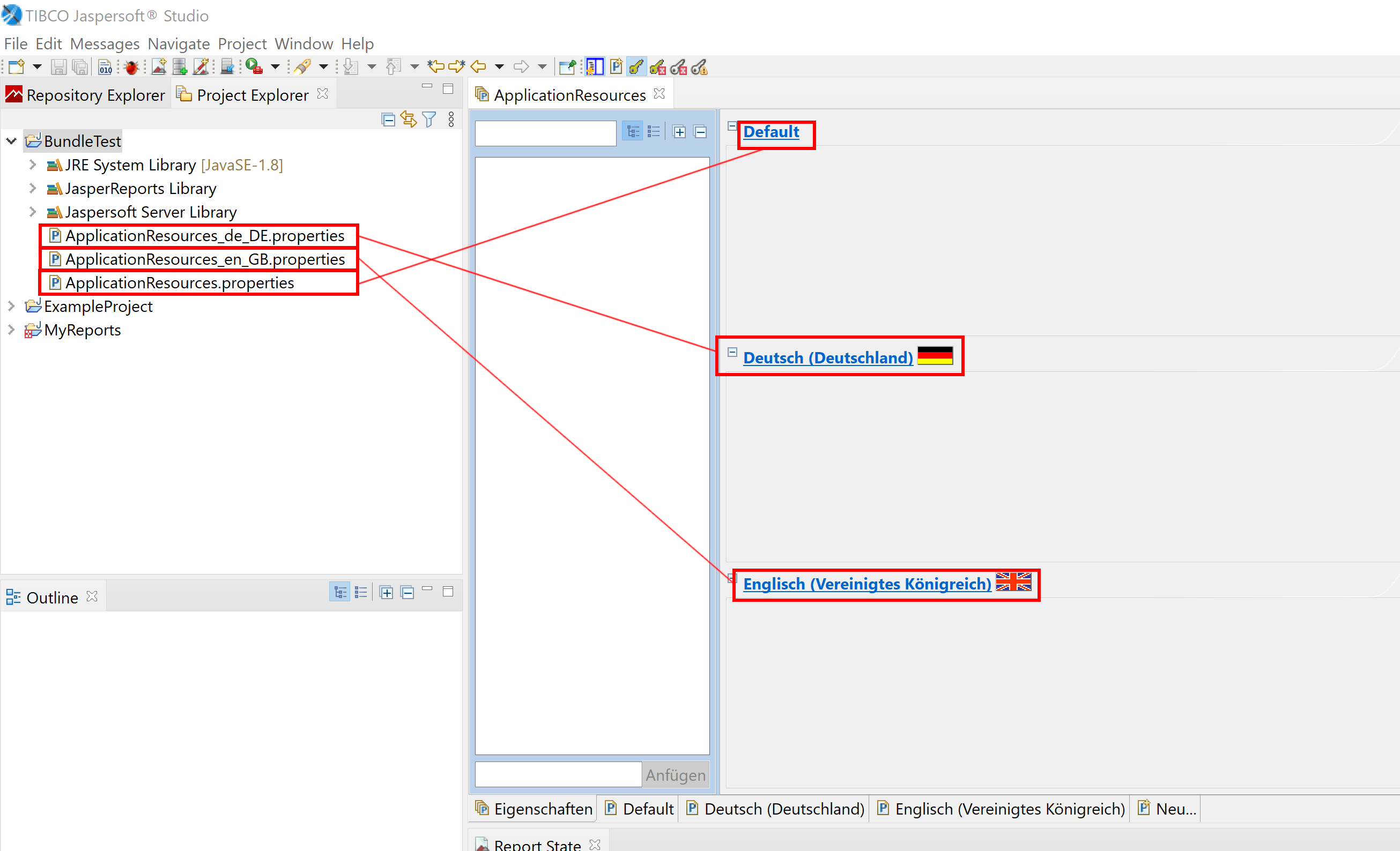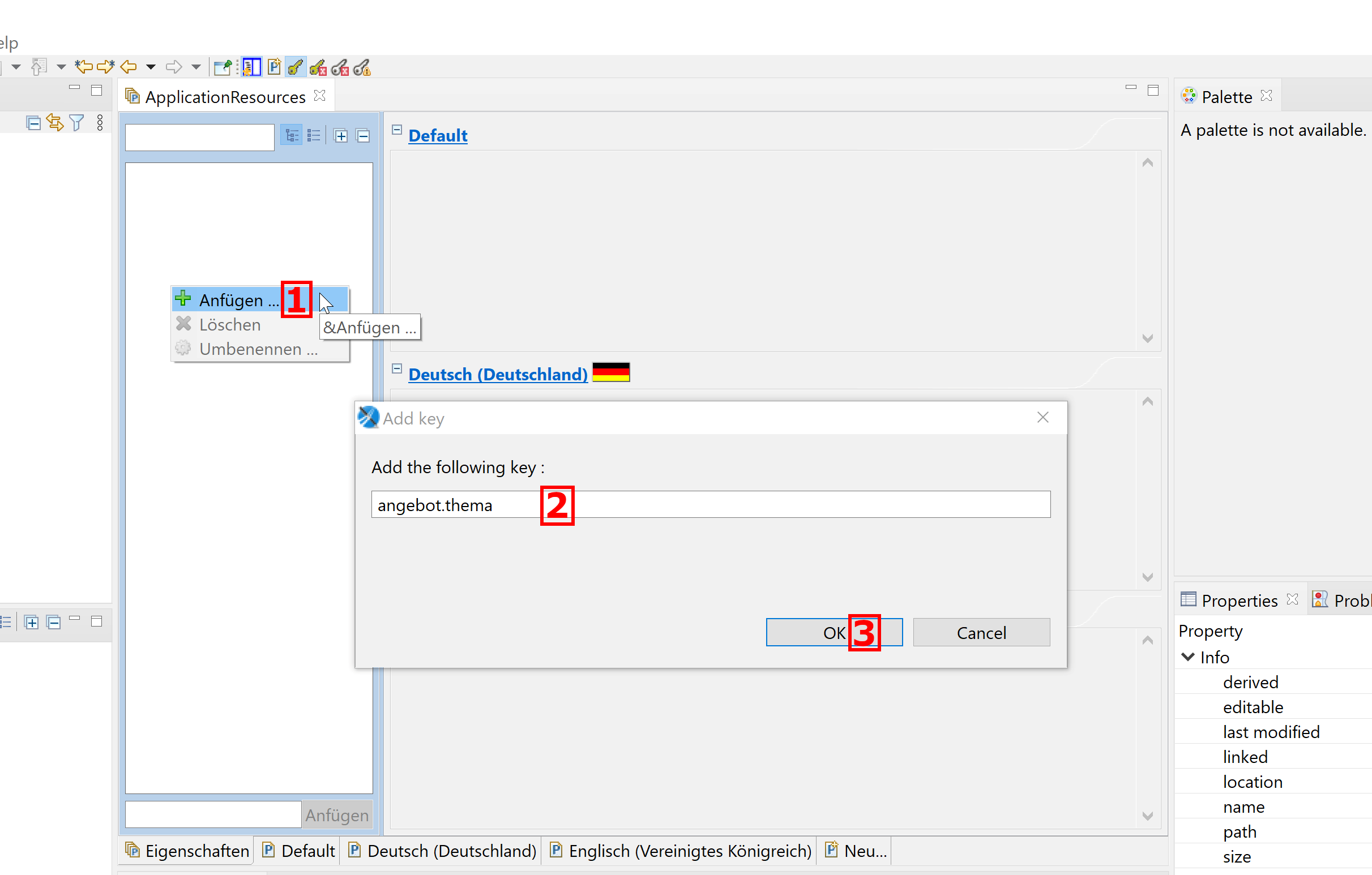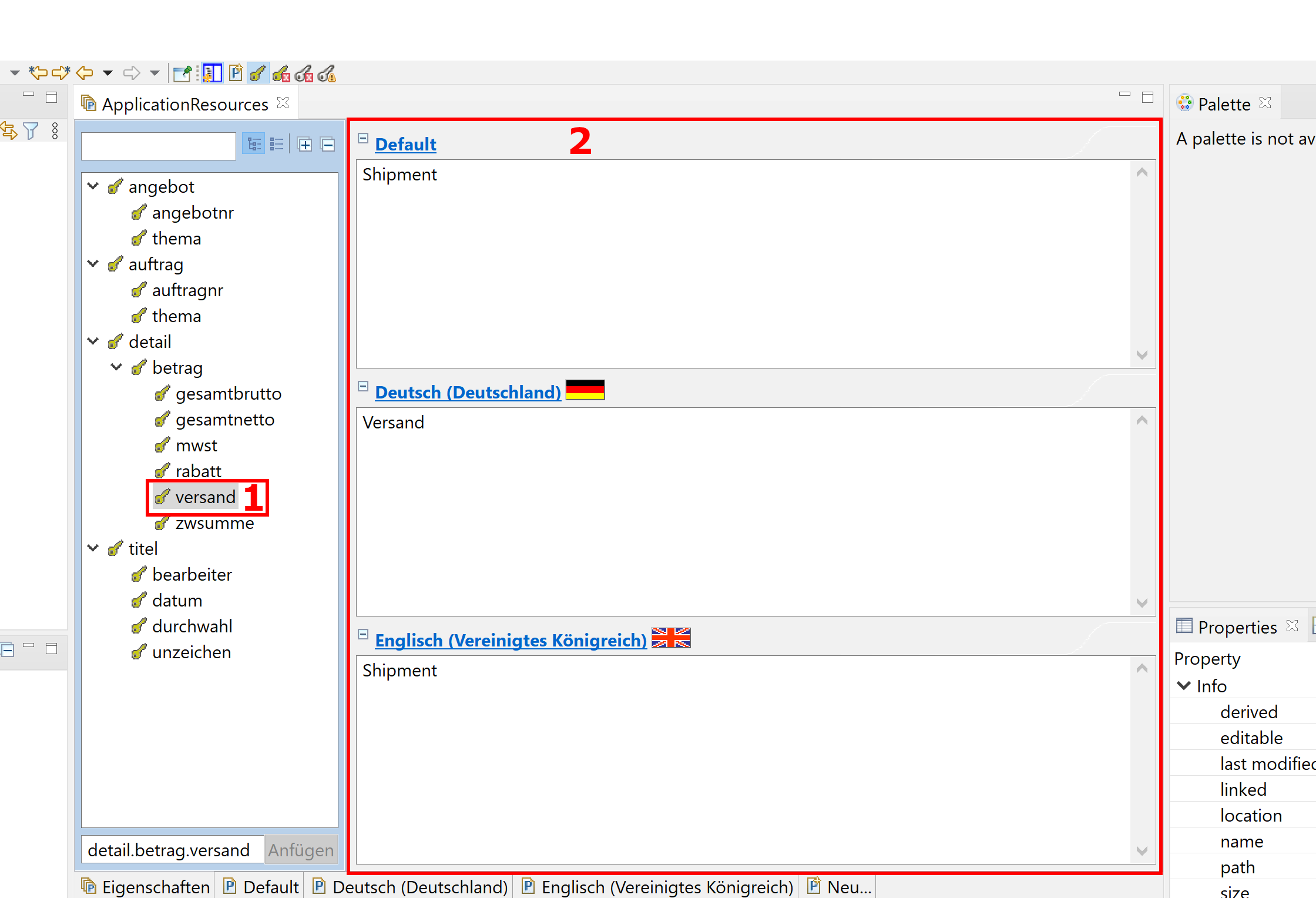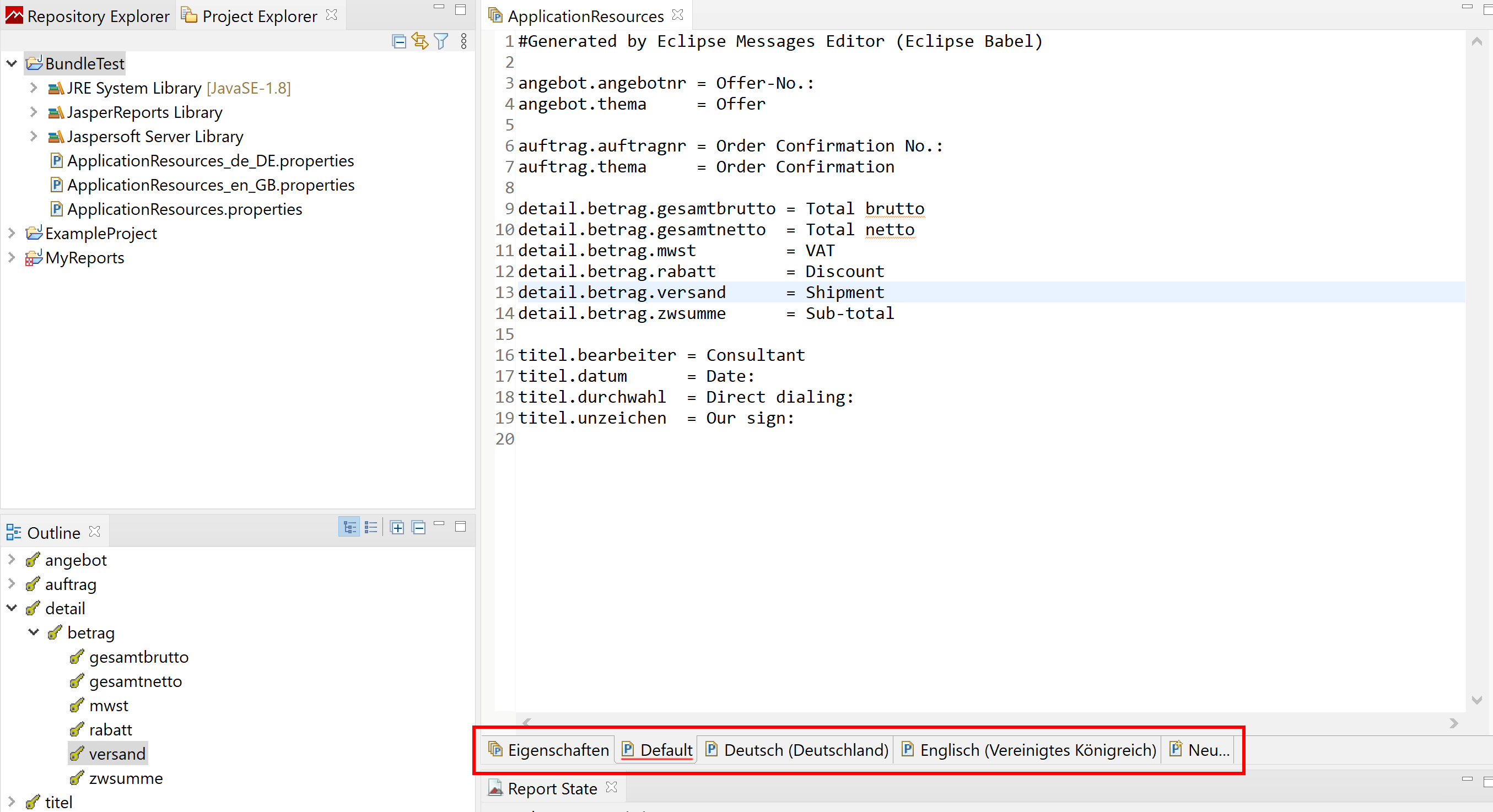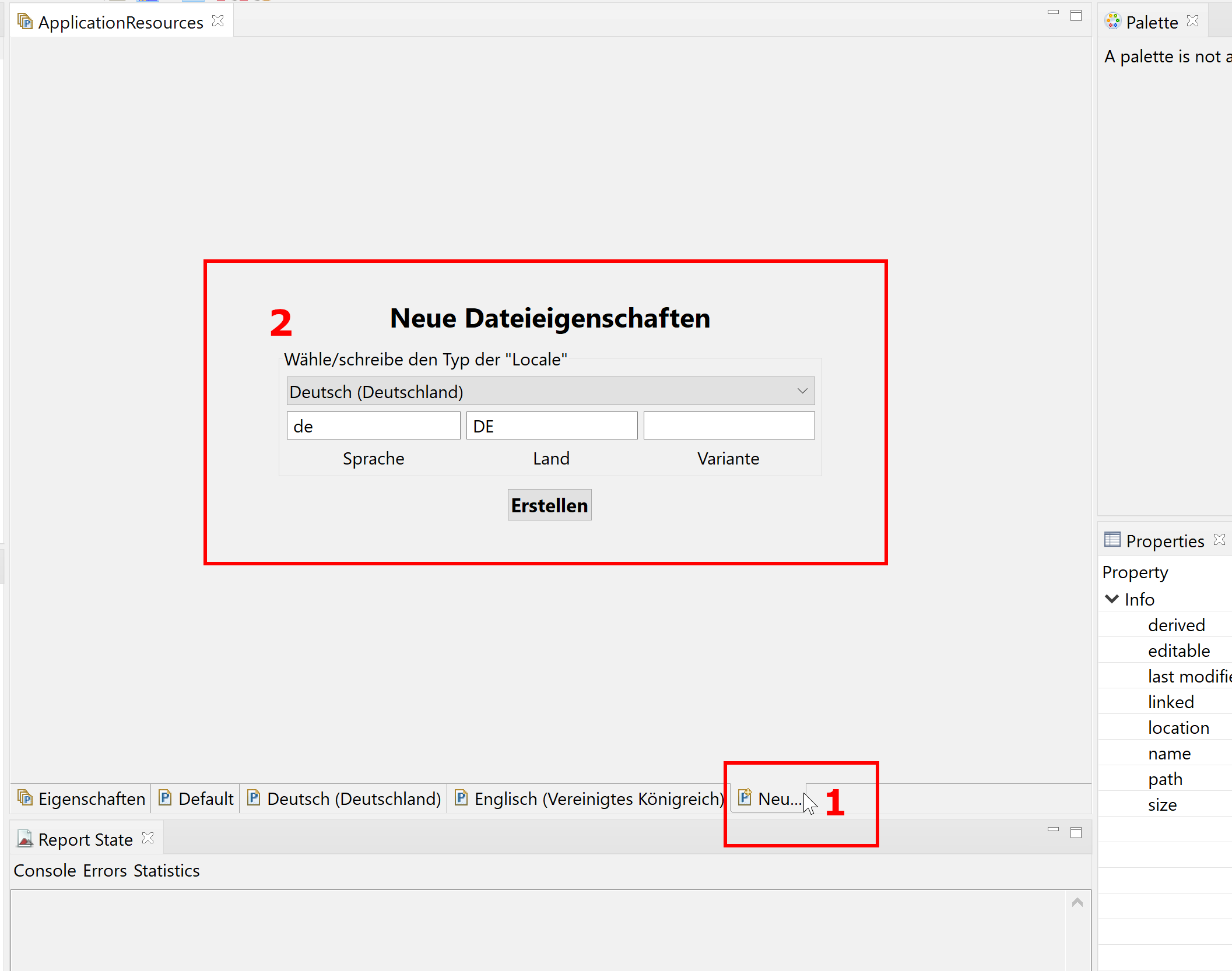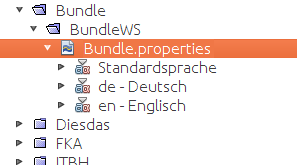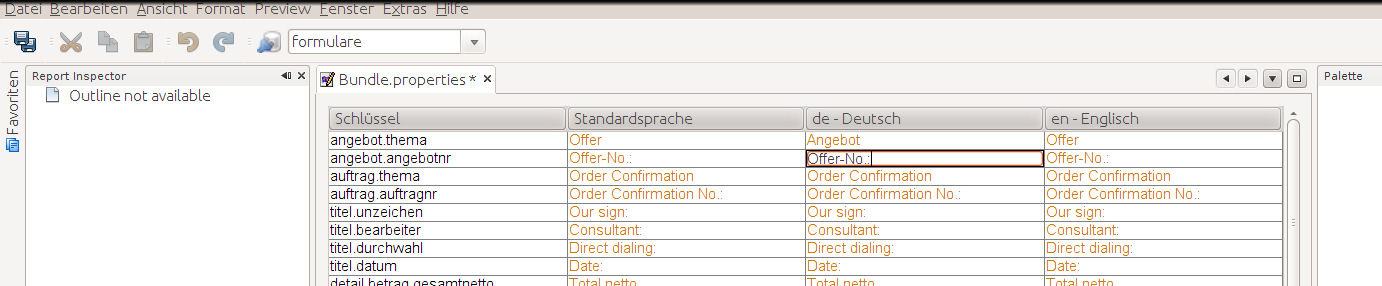Seitenhistorie
Eine Property-Datei ist im Prinzip eine einfache Text-Datei, welche die lediglich die Endung .properties besitzt. Die Dateiendung .properties deshalbzeigt an, weil dass es sich hier um eine Java-Konfigurationsdatei ist und für handelt, die von JasperReports über den ResourceBundle-Mechanismus genutzt wird, wie er auch von Jasperreports verwendet wirdwerden kann. Wichtig für uns ist an dieser Stelle nur die Bezeichnung und die innere Struktur. Da es sich um Text-Dateien handelt reicht ein einfacher Texteditor aus, es muss jedoch die Möglichkeit bestehen die Dateiendung .properties festlegen zu können.
Einfacher ist es den iReport-Designer Jaspersoft Studio diese Arbeit erledigen zu lassen.
Erstellen
...
Über Datei -> New öffnet sich der Dialog "New file". Im nächsten Dialog wird der Ort und der Name der Standard-Sprachdatei, also der Datei die default, wenn keine Sprache ausgewählt ist, verwendet wird. Wichtig: Diese ist immer in Englisch!!! | |
|---|---|
| Mit dem Betätigen des Buttons "Beenden" wird die Datei im Designer angezeigt. Wie zu sehen im Bild rechts, ist das Prinzip vorgegeben. (key=value) | |
| Für alle anfallenden Formulare wird es einen Satz Dateien geben. Es kann natürlich für jedes Formular eine eigene Datei gewählt werden. (Rechnung.properties, .... etc). Wichtig ist jedoch die eindeutige Bezeichnung des Schlüssels. |
Hinzufügen eines Regionalschemas
eines ResourceBundle
| Klicken sie mit der rechten Maustaste auf ein Projekt → New → Other | |
| Wählen sie dann unter Messages Editor → Resource Bundle und bestätigen sie mit dem Next > Button. | |
| |
Dadurch ist jetzt die Hauptansicht verfügbar: In dieser ist für jede Sprache eine .properties Datei zu sehen. Diese beginnt mit dem vorher gewählten Basisnamen und endet mit einem Ländercode. | |
Anlegen eines neuen Schlüssels:
| |
Eingabe der Werte:
| |
Die Tableiste unten ist zu beachten. Hier kann zwischen folgenden Ansichten gewechselt werden:
|
Hinzufügen weiterer Regionalschemata
Auch nachdem eine Property-Datei angelegt wurde, können weitere Nachdem eine Property-Datei angelegt ist, können die regionalen Sprachen hinzugefügt werden. In diesem Beispiel sind die Schlüssel und Werte bereits gesetzt, bevor eine neue Datei erzeugt wird. Selbstverständlich können die Schemata auch erst erzeugt werden und danach die Schlüssel und Werte bearbeitet werden.
Im Dateibrowser (Favoriten) des iReport-Designer wählen Sie im Kontextmenü (rechts Klick auf Bundle.properties) Hinzufügen->Regionalschema. Im folgenden Dialog wählen Sie lediglich im Feld "Sprachcode" im Kontextmenü en - Englisch. Der gesamte Arbeitsschritt wird für de Deutsch wiederholt.
Es müssen nun in dem Ordner wo Bundle.properties abgelegt wurde zwei weitere Dateien existieren, Bundle_en.properties und Bundle_de.properties.
Nachdem alle Dateien angelegt wurden sollten die Einträge im Dateibrowser (Favoriten) des iReport-Designers wie folgt aussehen:
Mit einem Rechtsklick auf Bundle.properties -> Öffnen sollte die Ansicht so aussehen:
In dieser Ansicht können nun die entsprechenden Values der Regionalschemata angepasst werden. Weiter unten im Designer (im Bild nicht zu sehen) steht eine Eingabemaske zum Hinzufügen neuer Wertepaare zur Verfügung. Dabei wird in dieser Ansicht der Schlüssel und der Wert immer in allen, hier drei, Dateien gesetzt.
Sind die Dateien fertiggestellt müssen sie zu einem Jar gepackt werden und im Nuclos eingebunden werden. hierSind die Sprachdateien fertig, müssen sie in eine .jar-Datei gepackt werden, um sie in Nuclos einzubinden. Das Vorgehen wird hier beschrieben.