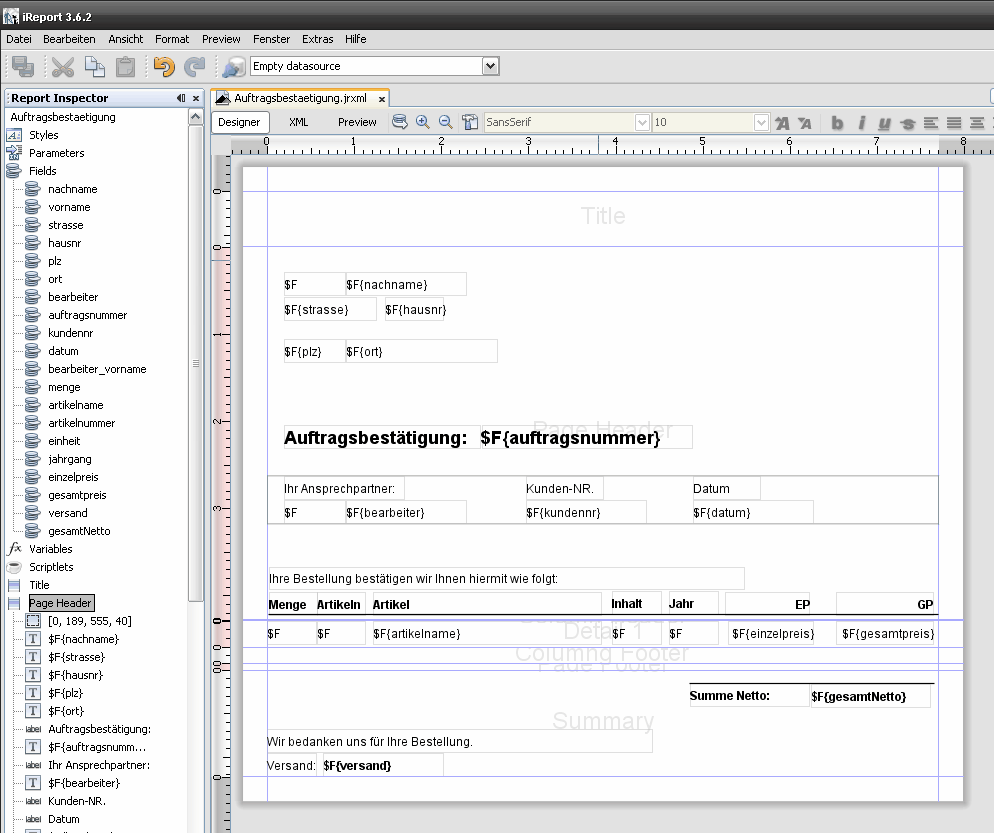Seitenhistorie
Nachfolgend wird eine Verbindung zu einer Postgres-Datenbank eingerichtet. Es besteht die Möglichkeit sich, im iReport-Designer, mit verschiedensten Datenquellen zu verbinden (XML, CSV, andere Datenbanksysteme). Bei anderen Datenbanksystemen müssen gegebenenfalls die benötigten Treiber nachgeladen werden.
Links neben der Auswahlbox in der Menüleiste befindet sich folgendes Symbol zum Einrichten einer Verbindung zur Datenbank.
| Der folgende Dialog gibt eine Übersicht zu bestehenden Verbindungen. Hier fügen wir eine neue Connection hinzu. | |
|---|---|
Im nächsten Dialog wird der Connection-Typ ausgewählt, hier "Database JDBC connection", über die Schaltfläche weiter öffnet sich die Eingabemaske für die Verbindung. | |
| |
Nach der Eingabe der erforderlichen Daten kann die Verbindung getestet werden. Ist der Test erfolgreich, kann die Verbindung gespeichert werden und steht zur Auswahl zur Verfügung. |
Layout gestalten
Formatierungen
Vermeidung von unterschiedlichen Darstellungen bei Verwendung des Properties "Stretch With Overflow"
Das Feld Beschreibung in der zweiten Zeile der Positionen verschiebt sich bei Überschreitung der Feldbreite nach oben. |
|---|
|
|---|
|
|---|
Unteres Feld Position Type = float setzen, damit es sich automatisch anpassen kann. Position Top auf 0 setzen, genau wie alle anderen Felder. |
|---|
Nach dem Hochladen erscheinen alle Felder in einer Linie. |
|---|
Formular Test
Einstellungen
Für die Benutzung von iReport müssen in den Systemparametern einige Einstellungen vorgenommen werden.
Formular erstellen
Die Erstellung des Ausgabeformats .PDF erfolgt mit Hilfe von JasperReports. JasperReports benötigt Vorlagen in Form von .XML Dateien, in denen das Layout des Reports hinterlegt wird.
Wir empfehlen zur Erstellung dieser Vorlagen das openSource Tool iReport. Die folgenden Beschreibungen beziehen sich auf die Benutzung von iReport.
iReport können Sie hier herunterladen: Download.
Die JasperReport-Vorlagen können über die Administration des Reports oder des Formulars importiert werden. Wichtig ist, dass die Aliasnamen der zugrunde liegenden Datenquelle mit den in iReport definierten Feldern übereinstimmt.
Hier ein Beispiel für ein Auftragsformular. Auf der linken Seite können die Felder (Fields) hinzugefügt werden, die dem Aliasnamen in der Datenquelle entsprechen müssen.
Um beispielsweise Zahlen formatiert auszugeben, ist es notwendig, die Felder mit Zahleninhalten vom Typ java.lang.Integer bzw. Double, Float oder BigDecimal zu definieren. Dies geschieht einmal in den Properties des entsprechenden Feldes im Report, benötigt aber zusätzlich noch einmal die Einstellung des identischen Typs in den Eigenschaften der eigentlichen Felder im Report Inspector. Erst danach werden Pattern in den Eigneschaften der Felder im Report berücksichtigt und angewendet.
Auf weitere Funktionen von iReport wird an dieser Stelle nicht eingegangen. Bitte informieren Sie sich darüber auf der entsprechenden Webseite s.o. oder im Hilfesystem von iReport.
Bilder/Grafiken einbinden
Um externe Grafiken in iReport einbinden zu können, müssen die Grafikdateien in einem Verzeichnis abgelegt werden, das im CLASSPATH des Servers enthalten ist.
Information: Ab Version 2.7.1 ist das Verzeichnis ${tomcat_home}/webapps/nuclos/WEB-INF/classes zu verwenden. Dort liegende Bilder werden bei der Reportgenerierung eingebunden, natürlich nur soweit sie in den entsprechenden Reports Verwendung finden.
Um ein spezielles Verzeichnis für Grafiken zu erstellen, muss man wie folgt vorgehen:
Zunächst wird ein neues Verzeichnis angelegt, auf das vom Server zugegriffen werden kann. Anschließend wird das Start-Skript des Servers so modifiziert, dass die Variable JBOSS_CLASSPATH um das zuvor angelegte Verzeichnis erweitert wird.
Nach einem Neustart des Servers können die in dem Verzeichnis vorliegenden Dateien nun in JasperReport-Vorlagen verwendet werden. Dazu muss in den Eigenschaften des in iReport eingefügten Images nur der Pfad zu der Grafikdatei angegeben werden:
Das im CLASSPATH angegebene Verzeichnis kann beliebige Unterverzeichnisse enthalten. Die Angabe des Dateinamens in iReport muss dann entsprechend den relativen Pfad ausgehend von dem Basisverzeichnis enthalten.
Kompatibilität
Bei neueren iReport Versionen muss sichergestellt werden, dass das Ausgabeformat die richtige Version verwendet. Nuclos benötigt die Version JasperReports 3.5.2-3.5.3 Den Kompatibilitätsmodus können Sie bei iReport unter Extras->Optionen->iReport->General->Compatibility einstellen