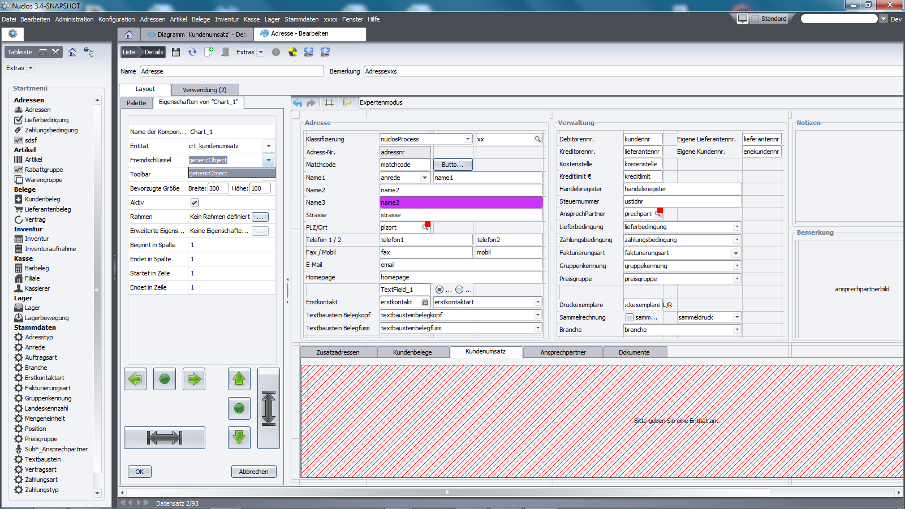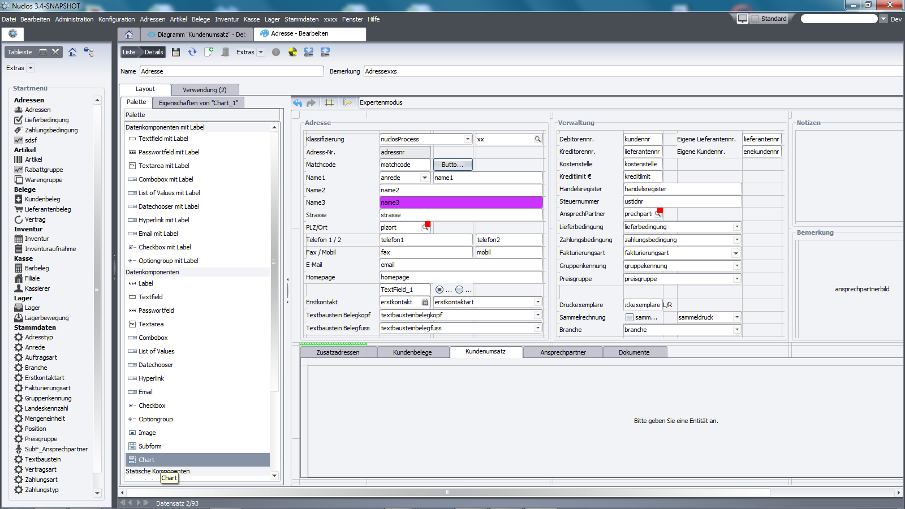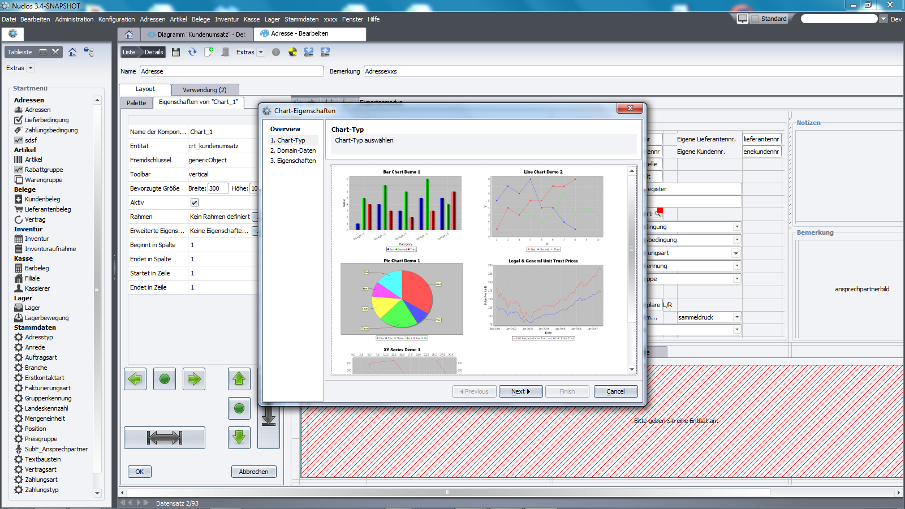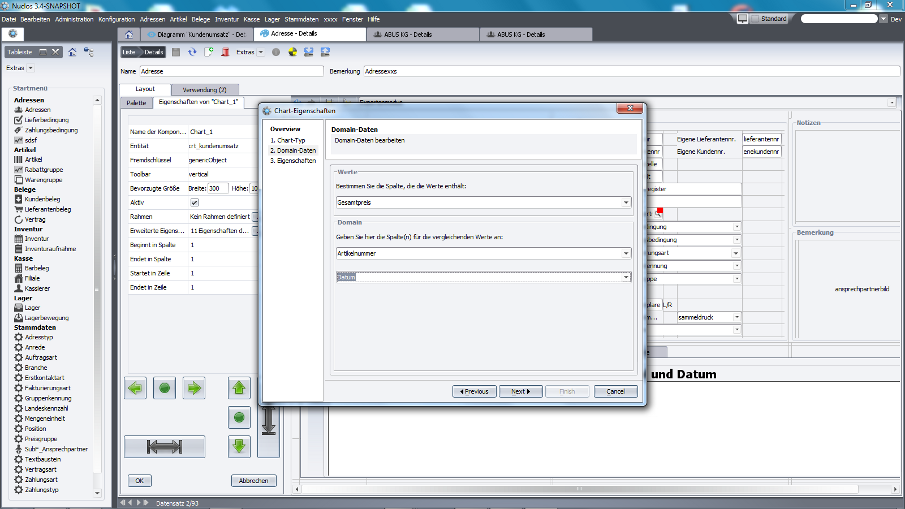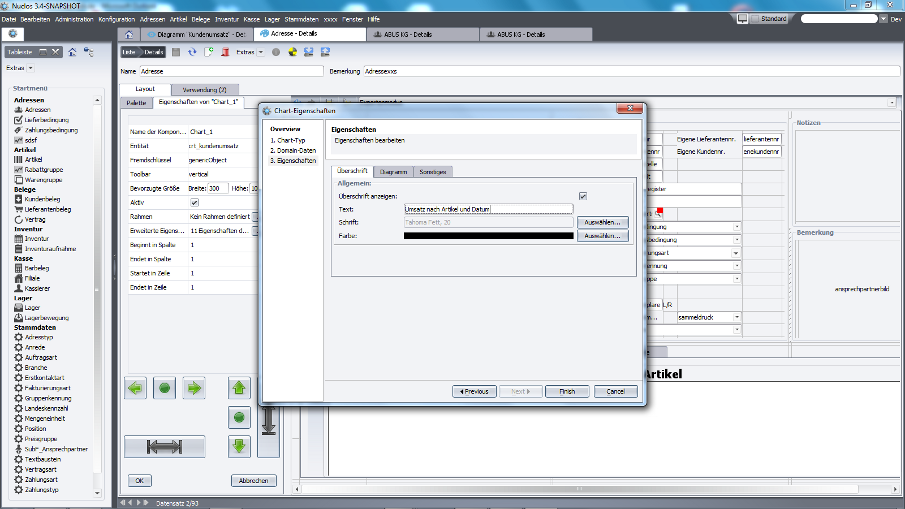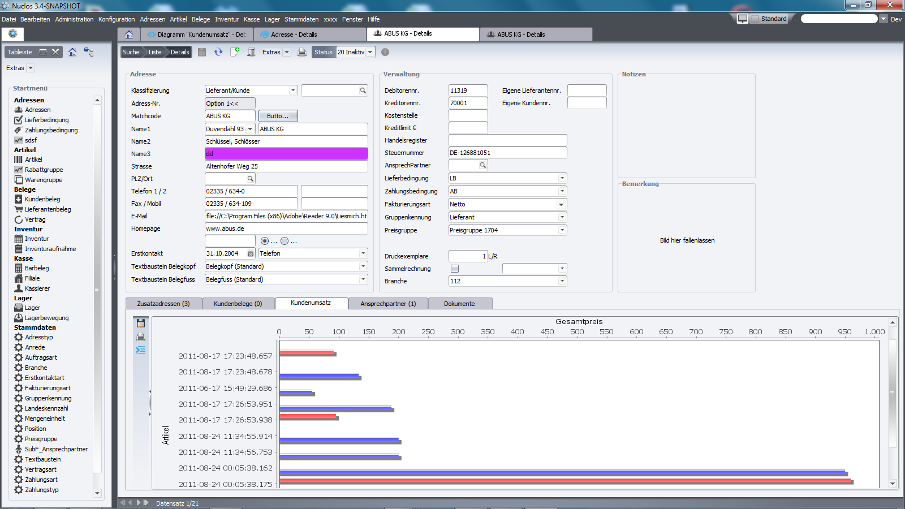Seitenhistorie
| Inhalt | ||
|---|---|---|
|
Definition
Menüaufruf: (Konfiguration) - (Datenquellen) - (Diagramm)
...
...
...
...
...
Menüaufruf: (Konfiguration) - (Datenquellen) - (Diagramm)
...
...
Im Layout ist die Diagramm Entität jetzt wie eine normal angelegte Entität verfügbar im Layout-Editor. Der Name beginnt dabei immer mit crt_ .
Wie auch einer normalen Entität, muss die dynamische Entität im Statusmodell für die Berechtigung hinzugefügt werden.
Allgemeine Hinweise
...
...
Im Layout-Editor kann man dann einfach analog zu Subforms, etc einen Chart in sein Layout ziehen.
Wie bei den Subforms muss man dann die Entität und das ForeignKey-Field auswählen. (Hier werden nur die Chart-Datenquellen berücksichtigt.)
Dann kann man unter Eigenschaften die weiteren Eigenschaften des Charts bestimmen. Bei Klick auf „…“ erscheint ein Wizard, der bei der Eingabe hilft.
Zunächst bestimmt man den Chart-Typ.
Je nach Chart-Typ erscheint dann im nächsten Step die Auswahl der Spalten, die man im Chart benutzen möchten. Einmal die Werte-Spalte und dann die Spalten für die vergleichenden Werte.
Im nächsten Step kann man die Darstellung des Charts konfigurieren. Also Titel, Beschriftungen der Achsen und Skalierungen des Wertebereichs, etc.
Sollten noch bestätigt werden und das Layout gespeichern.
Darstellung in der Detail-Maske
Lässt man sich nun eine Entität mit einem Diagramm in der Detailmaske anzeigen, dann werden die Diagramm -Werte alle entsprechend gefüllt.
...
...