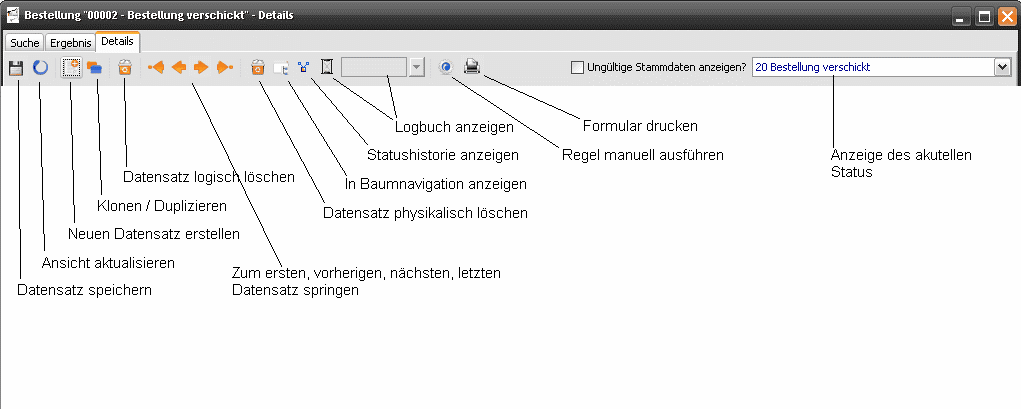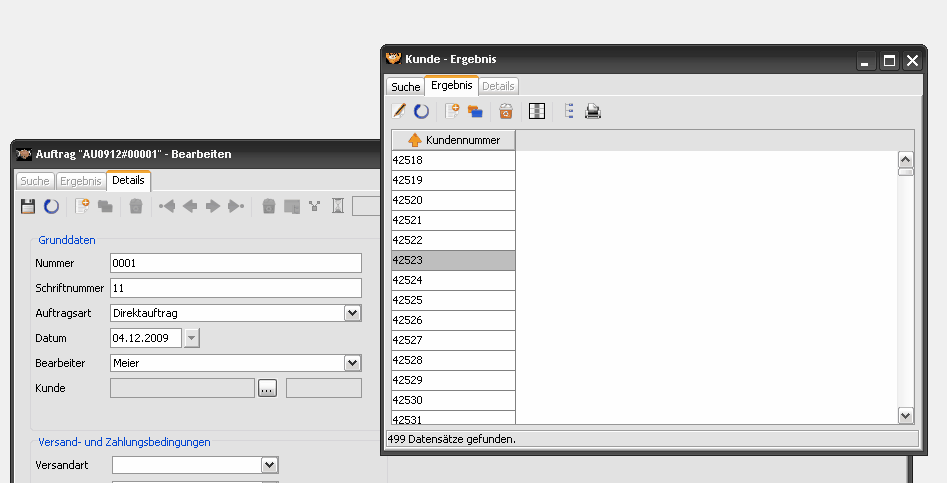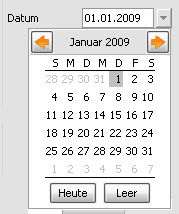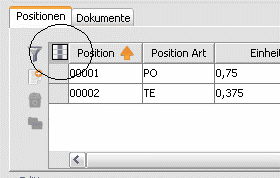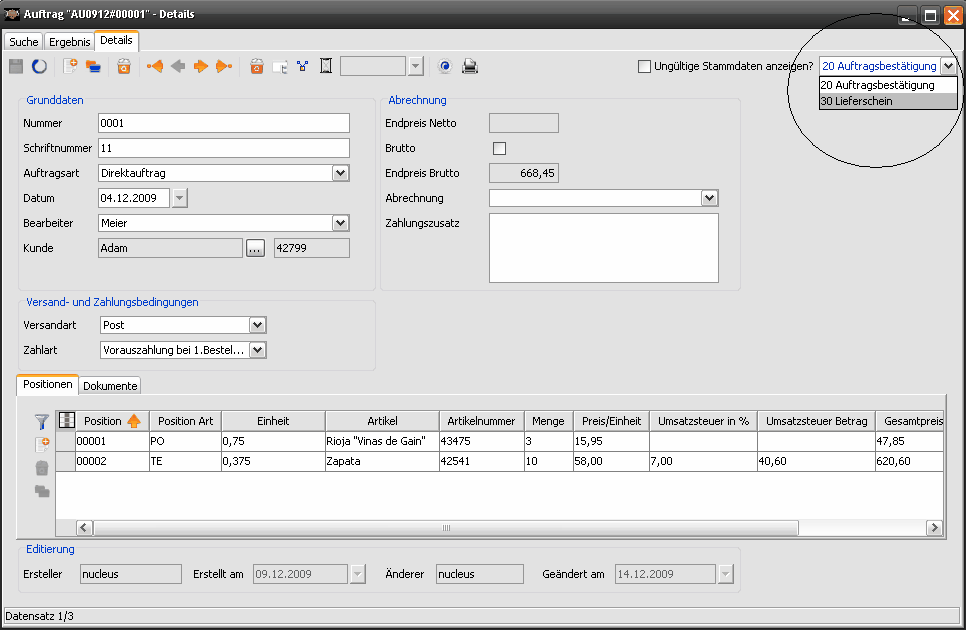Detailmaske
Die Detailmaske dient zur Anzeige und zum Bearbeiten vorhandener Datensätze sowie zum Erfassen neuer Datensätze.
Schaltflächen
Neue Datenobjekte können mit Neuen Datensatz erfassen erzeugt werden. Nach dem Befüllen der Eingabefelder wird der Vorgang mit Speichern abgeschlossen. Dabei überprüft das System eventuelle Regelverletzungen (z.B. Pflichtfelder nicht gefüllt) und gibt entsprechende Meldungen aus.
Mit Aktualisieren wird die Maske neu geladen. Wurden bereits Daten bearbeitet, erscheint eine Speicherungsabfrage. Wird diese mit Nein bestätigt, werden alle Änderungen seit dem letzen Speichern verworfen.
Ein bestehender Datensatz kann mit der Schaltfläche Datensatz klonen kopiert werden. Alle Daten werden übernommen und in einem neuen Businessobjekt gespeichert. Datensätze können, sofern das Recht besteht, mit der Schaltfläche Löschen entfernt werden. Dabei besteht ein Unterschied zwischen physikalisch löschen und logisch löschen:
- Löschen (logisch löschen) Dies ist der Standardfall. Ein Benutzer, der über das Recht verfügt, Datensätze eines Businessobjekt zu löschen, bekommt diese Option in Form einer Schaltfläche mit einem orangenen Mülleimer angeboten. Diese Funktion markiert ein Businessobjekt in seiner Definition als gelöscht, so dass es in Suchergebnissen oder im Explorerbaum nicht mehr angezeigt wird. Physikalisch ist das Objekt aber noch vorhanden, und kann von dazu berechtigten Benutzern eingesehen, aber nicht mehr bearbeitet werden. Diese Benutzer können gezielt nach gelöschten oder ungelöschten Objekten suchen.
- Entgültig löschen (physikalisch löschen) Zum physikalischen Löschen von Businessobjekt existiert ein gesondertes Recht. Physikalisch gelöschte Objekte sind aus der Datenbank entfernt und können nicht mehr eingesehen oder wiederhergestellt werden. Diese Option wird berechtigten Benutzern als Schaltfläche mit einem roten Mülleimer angeboten.
Mit den Schaltflächen Zum ersten / vorherigen / nächsten / letzen Datensatz springen wird das Navigieren in der Ergebnisliste erleichtert. Es können z.B. Datensätze nacheinander abgearbeitet werden, ohne immer wieder in die Ergebnisliste springen zu müssen.
Eingabefelder und Anzeigeelemente
Für die Anzeige bzw. Eingabe von Werten stehen in Nuclos je nach Datentyp verschiedene Elemente (Eingabefelder, Controls) zu Verfügung. Diese entsprechen für Standard-Datentypen wie Zahlen und Text oder auch Wertelisten den bekannten Elementen von Windows bzw. Swing. Für speziellere Datentypen wie Datum oder fachspezifische Datentypen wie etwa Basisschlüssel stellt Nuclos eigene Elemente bereit. Dazu gehören auch sog. LOVs (List Of Values), die über eine Schaltfläche eine Suchmaske öffnen, in der man Elemente aus großen Datenmengen über spezifische Suchkriterien auswählen kann.
Textfeld
Normales Texteingabe-Element mit einer Begrenzung auf eine gewisse Anzahl an Zeichen.
Textfeld mit LOV (List of Value)
Über die Schaltfläche "..." wird Such- bzw. Ergebnismaske des dahinterliegenden Objekt geöffnet. Nun kann die Suche eingegrenzt werden bzw. mittels Doppelklick auf einen Eintrag in der Ergebnisliste kann dieser in das Eingabefeld übernommen werden.
Schnellsuche (Quick Search)
Beinhaltet die Darstellung der Referenz nur ein Attribut kann auch mittels einer Texteingabe im LOV eine Suche ausgeführt werden. Die Suche wird in diesem Fall mit ENTER ausgelöst.
- Wird genau ein Datensatz gefunden wird dieser direkt übernommen und das LOV blinkt kurz grün auf.
- Werden mehrere Datensätze gefunden werden diese in einer Liste (ähnlich der Combobox) dargestellt. Maximal 100 Einträge. Erstes Ergebnis wird automatisch übernommen. Navigation mit Pfeiltasten ist möglich. Enter oder Mausklick wählt ein anderes Ergebnis aus.
- Wird kein Datensatz gefunden wird eine vorherige Referenz gelöscht und das LOV blinkt kurz rot auf.
Je nach Definition können auch mehrere Eingabefelder von dieser Auswahl gefüllt werden. Siehe Beispiel:
Nach der Auswahl:
Der dahinterstehende Datensatz kann jetzt über das Kontextmenü aufgerufen und eingesehen werden.
Dropdown-Listen, Comboboxen
Meist stellen die Inhalte der Dropdownliste die entsprechend im System hinterlegten Stammdaten dar. Auch hier kann das dahinterstehende Objekt über das Kontextmenü aufgerufen werden.
Datumsfelder
Ein Datum kann entweder aus diesem Kalender ausgewählt werden oder auch manuell in das Feld eingetragen werden. Dabei wird das Datum automatisch in ein korrektes Format gewandelt.
Z.B. Eingabe = 1.1.09 -> Umwandlung in 01.01.2009
Unterformulare
Unterformulare dienen als Eingabe- bzw. Anzeigeelement für beliebig viele Objekte. Diese Objekte sind in der Regel dem Businessobjekt zugeordnete Stammdaten oder Details aus verwandten Businessobjekten wie Kopplungen etc.
Mit den Schaltflächen links oder oberhalb können die einzelnen Zeilen bearbeitet werden. Bei Neu wird eine neue Zeile angelegt. Klonen kopiert die vorher markierte Zeile. Durch Markieren und Löschen wird eine Zeile gelöscht.
Neue Zeilen können in einem Unterformular auch per Drag & Drop hinzugefügt werden. Markieren Sie dazu einen oder mehrere Zeilen eines Datensatzes in einer Suchergebnisliste und lassen Sie diese über dem Subform "fallen". Das ist nur möglich, wenn das Unterformular eine Referenzspalte zu dem Objekt enthält, ansonsten erscheint ein entsprechender Hinweis.
Achtung: Die Änderungen im Unterformular sind erst gespeichert, wenn der ganze Datensatz gespeichert wird.
In Unterformularen können einzelne Spalten ein- und ausgeblendet werden sowie eine oder mehrere Spalten fixiert werden, so dass sie beim horizontalen Scrollen nicht mitgescrollt werden (äquivalent zur entsprechenden Funktionalität in der Suchergebnisliste). Dazu dient die Rasterschaltfläche in der Titelleiste der Tabelle.
Statuswechsel
In jeder Maske von Objekten mit Statusmodell ist im rechten oberen Bereich eine Dropdownliste für die Auswahl eines Status sichtbar.
Hier sind immer die nächst möglichen Statuswechsel durchführbar, die im Statusmodell als Nachfolgestatus definiert sind.
Bei einem Statuswechsel können u.U. Aktionen stattfinden. So wird z.B. auf Pflichtfelder geprüft, Berechnungen durchgeführt oder neue Businessobjekten erzeugt.
Ein Statuswechsel kann nur durchgeführt werden, wenn die Benutzergruppe über die notwendigen Rechte verfügt. Diese Einstellungen sind im Statusmodell am jeweiligen Statusübergang hinterlegt.
Statushistorie
Über die Schaltfläche Statushistorie anzeigen können bisherige Statuswechsel eingesehen werden. Hier sind Informationen über das Datum des Statuswechsels und die Person, die den Statuswechsel durchgeführt hat einsehbar.