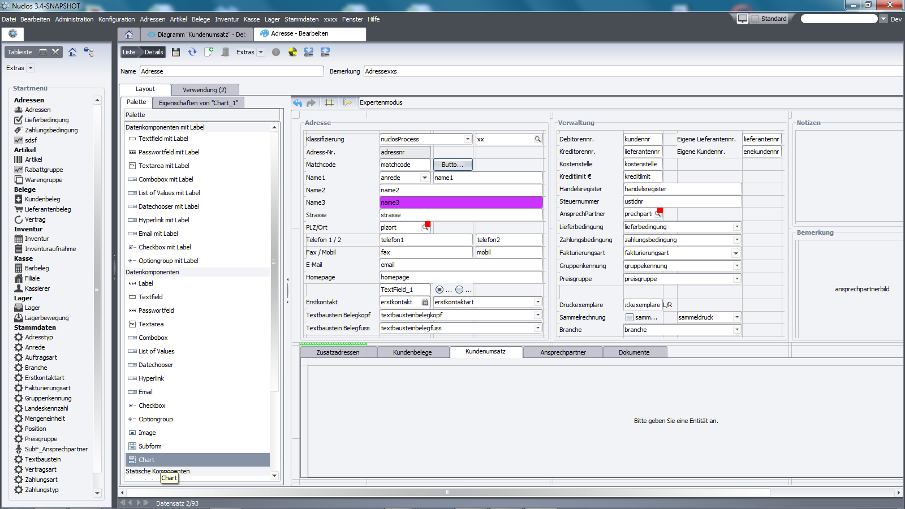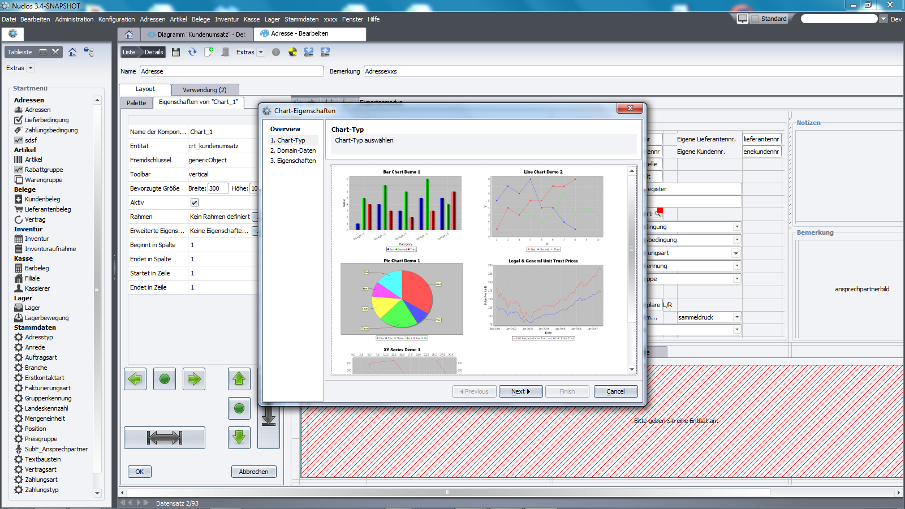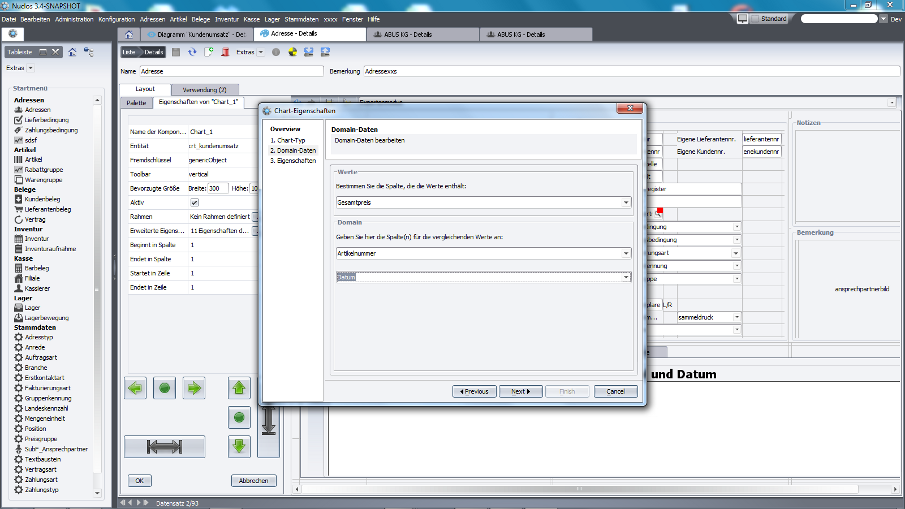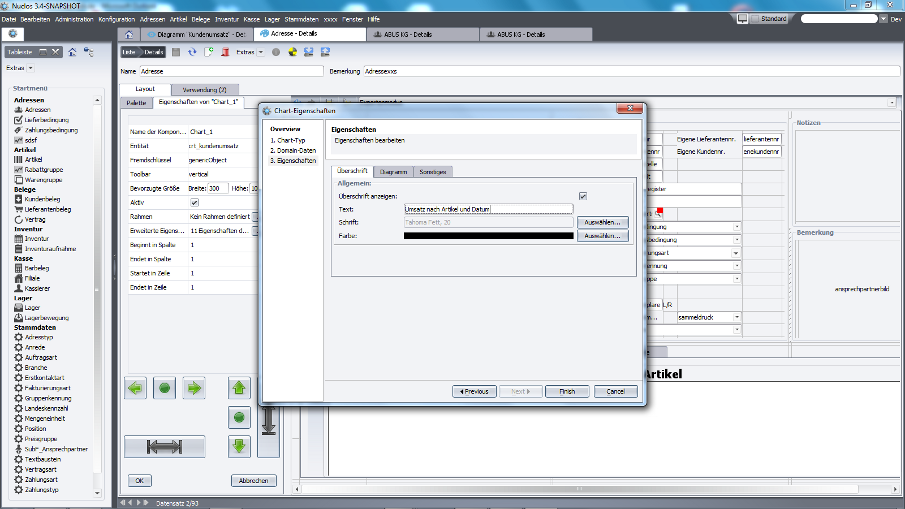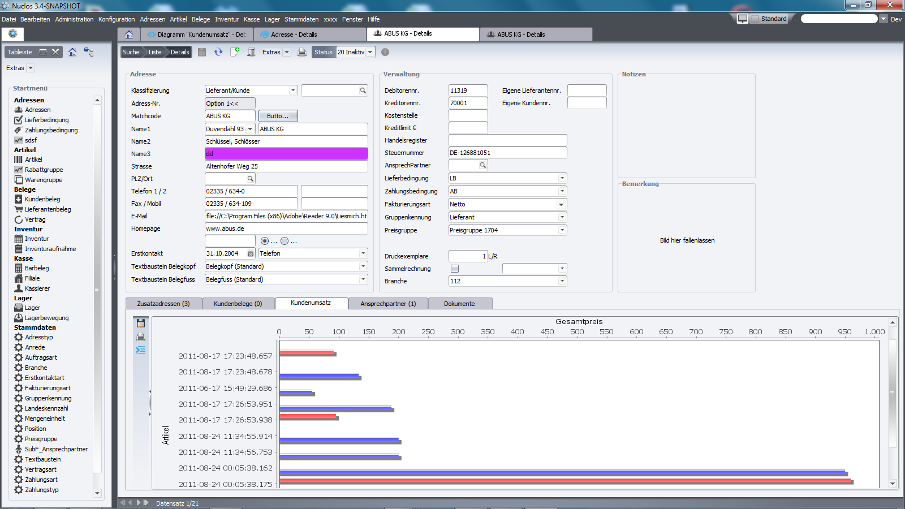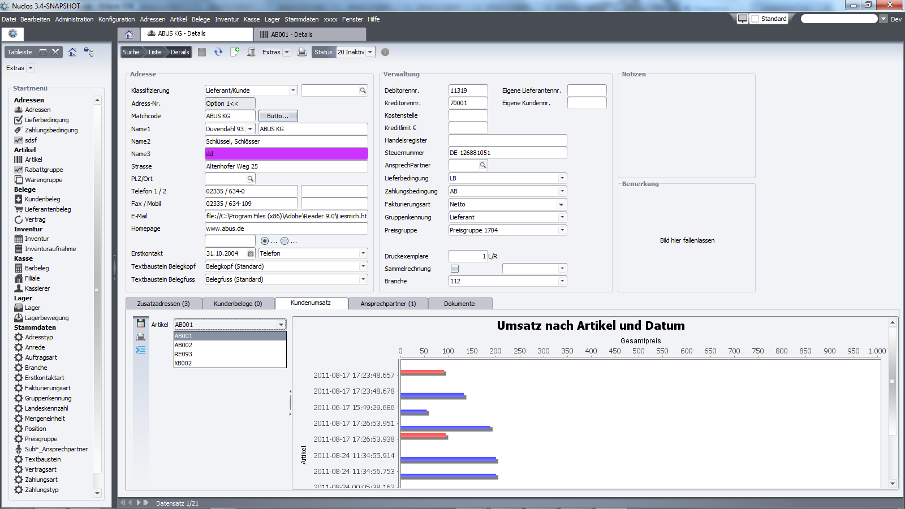Seitenhistorie
...
Eine Diagramm Entität dient nur zur Information. Daten bearbeiten ist hier nicht möglich. Auch können im Unterschied zur dynamischen Enität Diagramm-Enitäten mit Parameter versehen werden. Daher können Daten nicht als Unterformular angezeigt werden.
Einbindung als Chart im Layout-Editor
Im Layout-Editor kann man dann einfach analog zu Subforms, etc einen Chart in sein Layout ziehen.
Wie bei den Subforms muss man dann die Entität und das ForeignKey-Field auswählen. (Hier werden nur die Chart-Datenquellen berücksichtigt.)
Dann kann man unter Eigenschaften die weiteren Eigenschaften des Charts bestimmen. Bei Klick auf „…“ erscheint ein Wizard, der bei der Eingabe hilft.
Zunächst bestimmt man den Chart-Typ.
Je nach Chart-Typ erscheint dann im nächsten Step die Auswahl der Spalten, die man im Chart benutzen möchten. Einmal die Werte-Spalte und dann die Spalten für die vergleichenden Werte.
Im nächsten Step kann man die Darstellung des Charts konfigurieren. Also Titel, Beschriftungen der Achsen und Skalierungen des Wertebereichs, etc.
Sollten noch bestätigt werden und das Layout gespeichern.
Darstellung in der Detail-Maske
Lässt man sich nun eine Entität mit einem Diagramm in der Detailmaske anzeigen, dann werden die Diagramm -Werte alle entsprechend gefüllt.
Die Visualisierung der Diagrammentität erfolgt über die Konfiguration->Layout mit der Layout-Komponente "Chart".
Im ersten Schritt legen wir einen neuen Reiter zu den bestehenden Unterformulare an. Mit einem Rechts-Klick neben den bestehenden Tabs kann aus dem erscheinenden Kontextmenü "Reiter hinzufügen" ausgewählt werden. Wie in der Abb. zu sehen wird im folgenden Dialog ein Namen vergeben. (Hier Diagramm) Hat man weitere Parameter in der Datenquelle definiert, dann erscheint neben dem Diagramm die Parameterliste. Einfach den/die gewünschten Parameter eintragen. Mit "Eingabe" oder beim Verlassen des Feldes wird das Diagramm mit den neuen Werten erneut geladen. Bei Parameter, bei denen ein ValueListProvider hinterlegt ist, erscheint eine Dropdown, deren Werte man selektieren kann um das Diagramm entsprechend zu laden.