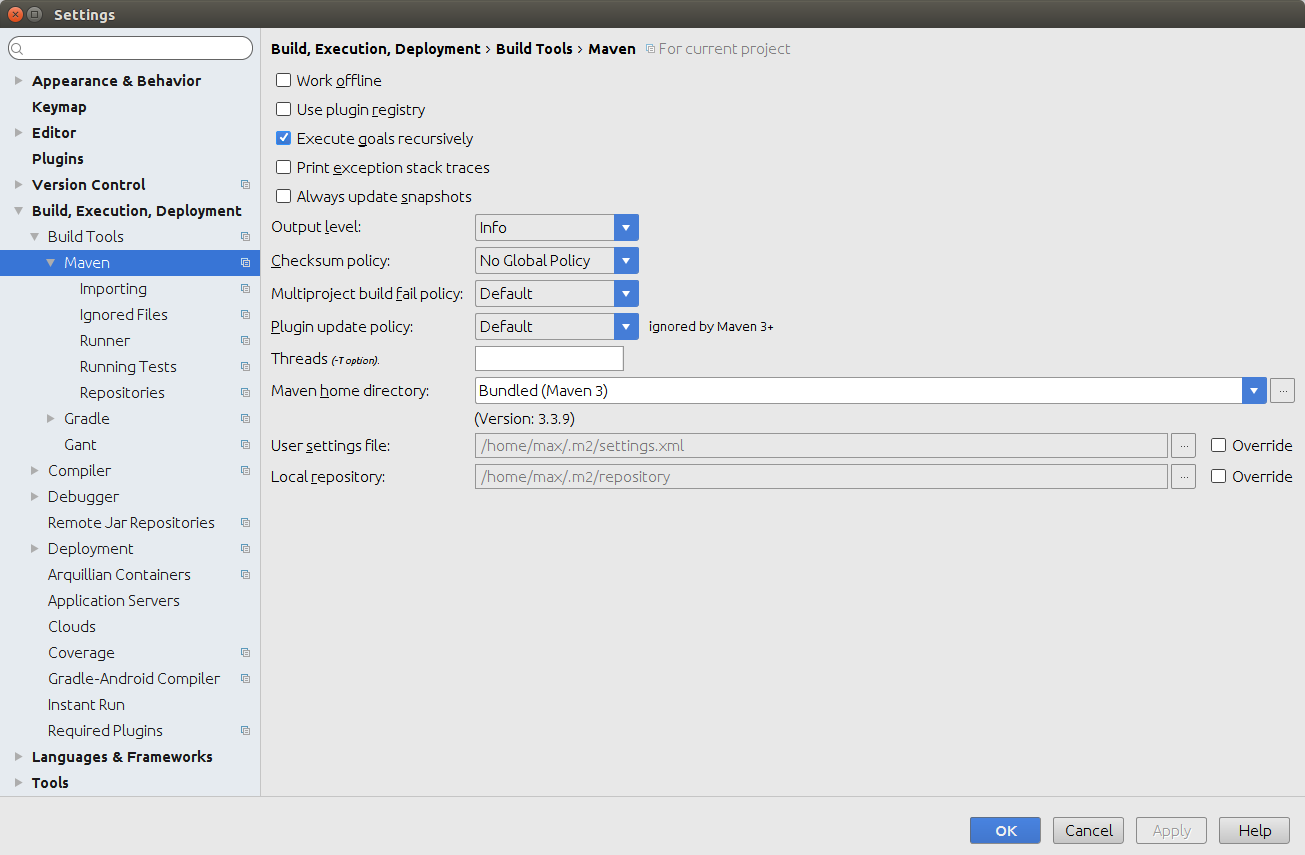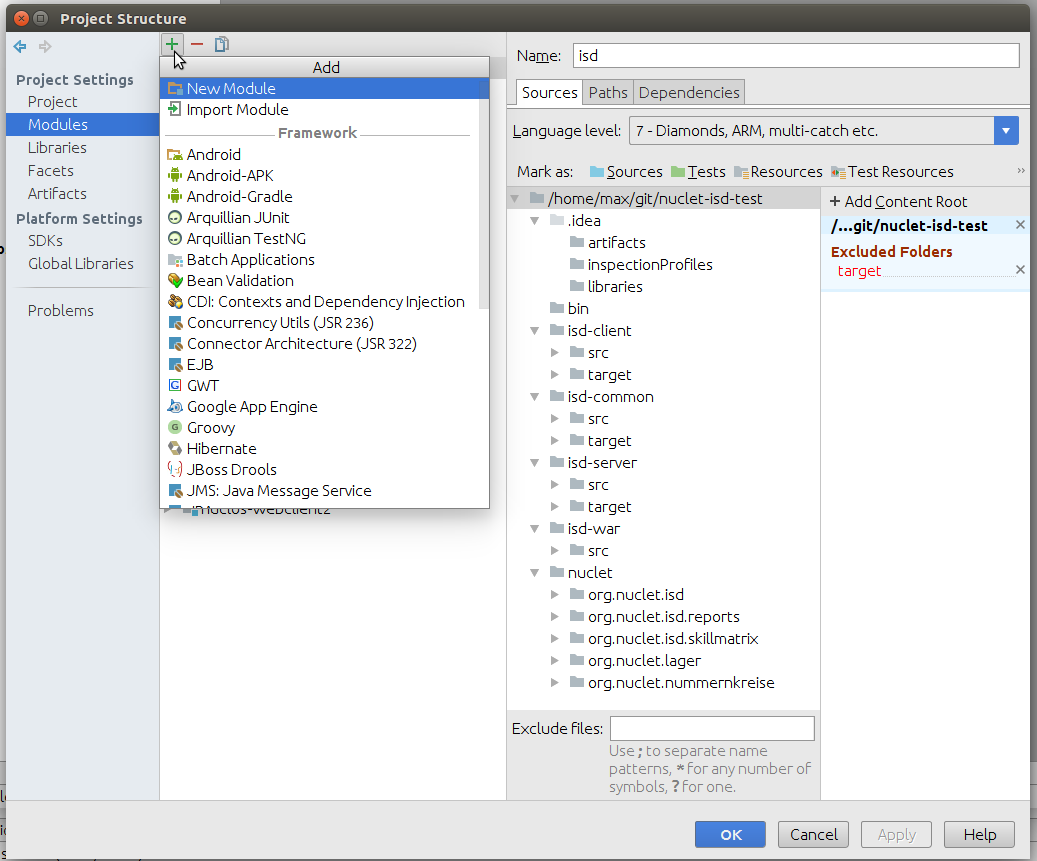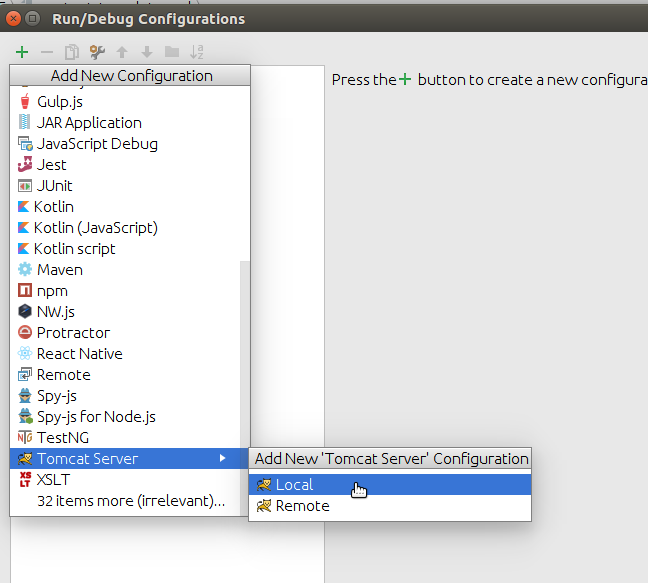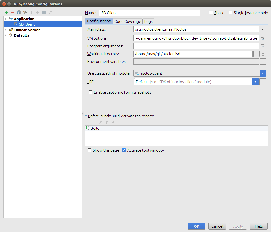Seitenhistorie
Bevor Sie mit der Konfiguration von IDEA beginnen, müssen Sie sowohl das git-Repository des Projekts (im folgenden Projekt-git), als auch das git-Repository des Nuclos-Kerns (im folgenden Kern-git) klonen.
Wechseln Sie nun im git zu dem Tag des Kerns, welcher der Nuclos-Version der Projekt-Installation entspricht (git checkout).
Nun sind Sie bereit, die Konfiguration von IDEA anzugehen.
Richten Sie maven ein: File -> Settings -> Build, Execution, Deployment -> Build Tools -> Maven |
Öffnen Sie das Projekt (Projekt-git) in IDEA: File -> Open... Importieren Sie das Maven Projekt (ein Popup sollte erscheinen). Lassen Sie Maven die Quellen generieren |
. | |||||||||
| Bauen Sie das Modul. | |||||||||
Nun kann der Kern-giteingebunden werden. Öffnen Sie zu diesem Zweck die Modul-Einstellungen: | |||||||||
| Hier kann der Kern-git importiert werden: | |||||||||
Sobald das Modul geladen ist, navigieren Sie ins Verzeichnis /[Pfad zum git]/nuclos-war/src/main/webapp/META-INF/. Hier finden sie eine Datei context-template.xml - Erstellen Sie eine Kopie der Datei im selben Verzeichnis und nennen Sie diese context.xml. Passen Sie nun die vier value-Parameter (von context.xml) an, so dass diese auf die entsprechenden Konfigurationsdateien zeigen, die sich im Verzeichnis ihres installierten Nuclos-Projekts (Projekt-Installation) befinden. Nun können Sie auch für den Kern die Quellen mit Maven importieren und das Modul bauen. | |||||||||
| Um den Server einzurichten, gehen Sie auf Run -> Edit Configurations... : | |||||||||
| Erstellen Sie einen neuen Tomcat-Server: | |||||||||
| Konfigurieren Sie diesen wie im Bild:
| |||||||||
Zusätzlich muss auch noch ein External Tool unter Before launch eingerichtet werden. Dieses kopiert die zuvor eingerichtete context.xml in ein bestimmtes Verzeichnis.
| |||||||||