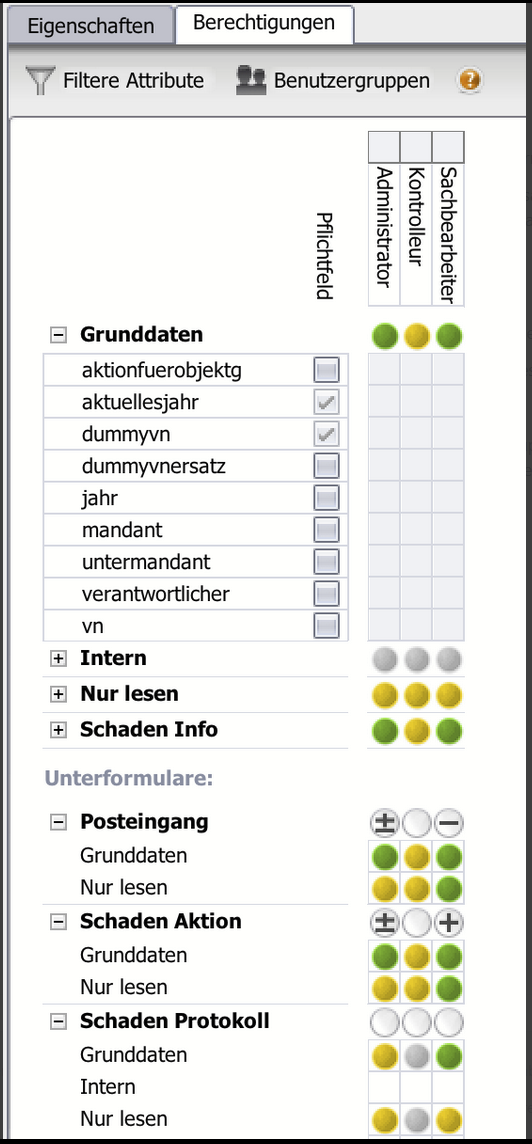Seitenhistorie
Versionen im Vergleich
Schlüssel
- Diese Zeile wurde hinzugefügt.
- Diese Zeile wurde entfernt.
- Formatierung wurde geändert.
| Inhalt | ||
|---|---|---|
|

| SP Page Status | ||||||||
|---|---|---|---|---|---|---|---|---|
|
Definition
Statusmodelle legen fest, welche Zustände Businessobjekte annehmen können und welche Übergänge es zwischen diesen Zuständen gibt. Damit werden meist die betrieblichen Hauptprozesse zu einem bestimmten Businessobjekt abgebildet wie z. B. bestellt → geliefert → bezahlt, oder auch relativ unveränderliche und prozesslose Verwaltungszustände wie z. B. aktiv - inaktiv.
Pro Status und Statusübergang können Berechtigungen gesetzt werden. Statusübergänge können außerdem mit Regeln belegt werden, die bei der Durchführung eines Statusübergangs ausgeführt werden sollen (z.B. Plausibilitätsprüfungen durchführen, Berechnungen durchführen, Emails versenden etc).
Voraussetzung bzw. Pficht ist die Anlage eines Statusmodells, wenn im Businessobjekt das Flag Statusmodell gesetzt wurde. In diesem Fall kann die Maske nicht geöffnet werden, solange kein Statusmodell definiert wurde. Neue Datensätze werden immer im ersten Status gespeichert.
| Hinweis |
|---|
 Image Modified
Image Modified
Arbeitsbereich
1
Eingabe von Name und Beschreibung des Statusmodells nach der Neuanlage.
2
Die Buttonleiste von oben nach unten:
- Auswahlwerkzeug - für die Selektion eines Objektes im Arbeitsberiech, z.B. Status oder Statusübergang
- Status einfügen - Einfügen eines neuen Status mittels Einfachklick an der gewünschten Position im Arbeitsbereich
- Statuswechsel - Einfügen eines neuen Statusübergangs mittels Klick auf den Ausgangsstatus und Drag&Drop auf den Zielstatus. Dabei müssen die Status über den grünen Punkt verbunden sein.
- Kommentar - fügen Sie bei Bedarf einen Kommentar im Statusmodell ein. Dieser Kommentar dient nur zu Übersicht des Statusmodells und hat im System keine weitere Funktion.
- Auswahl löschen - löscht das im Arbeitsbereich ausgewählte Objekt. Alternative: Entf-Taste
- Drucken - erzeugt eine Grafik des Arbeitsbereich für die weitere Verarbeitung
- Zoomfunktion - Ein- oder Auszoomen des Arbeitsbereiches
3
Der Arbeitsbereich. Hier wird das Statusmodell grafisch abgebildet. Weitere Details zu den einzelnen Status und Statusübergängen siehe unten.
4
Hier wird festgelegt, für welches Businessobjekt dieses Statusmodell gelten soll. Es ist möglich, ein Statusmodell mehreren Businessobjekten zuzuweisen. Wird zusätzlich eine Aktion gewählt, so gilt das Statusmodell für das BO in dieser Aktion. Ein leeres Aktionsfeld bedeutet also das BO + leer gelassene Aktion.
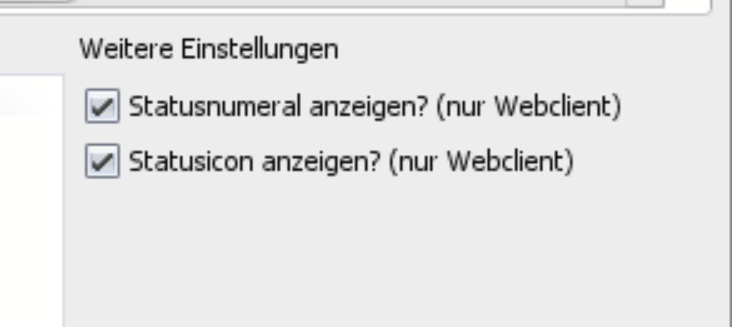 Image Modified →
Image Modified → 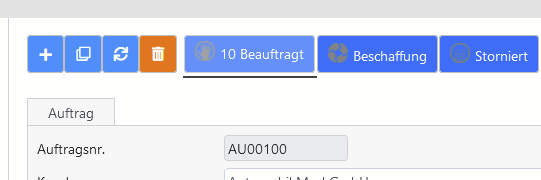 Image Modified
Image ModifiedDas Statusmodell wird bei der Neuanlage eines Datensatzes entsprechend zugewiesen.
| Hinweis | ||
|---|---|---|
| ||
Eine nachträgliche Änderung des Statusmodells über die Änderung des Aktionswertes im Datensatz ist nicht mehr möglich. |
 Image Modified
Image Modified
Konfiguration des Status
Die Eigenschaften eines Status können konfiguriert werden, wenn dieser über das Auswahlwerkzeug markiert wird. Die Einstellungen auf der rechten Seite werden aktiviert.
- Name (DE/EN): Name des Status. Der Statusname wird im Datensatz als aktueller Status (Attribut = nuclosState) angezeigt.
- Numeral: Numeral des Status. Die Anzeige der nächst möglichen Statuswechsel im Datensatz ist nach dem Numeral sortiert. Es empfielt sich also, die Numerierung nach fachlicher Statusabfolge anzugeben.
- Statusicon: Wählen Sie per Doppelklick ein Icon aus der Palette oder laden Sie ein eigenes Icon hoch. Klicken Sie dazu mit der rechten Maustaste auf das Statusicon und wählen Sie "Bild öffnen". Die Bilder werden automatisch in das Icon-Format 16x16 konvertiert.
Das Statusicon wird im Standardpfad angezeigt bzw. kann in der Listanansicht bzw. in Unterformularen als Spalte eingeblendet werden.
Beispiele:Image Modified
Image Modified
- Button Beschriftung (DE/EN): diese Beschriftung wird für die Buttons im Aufgabenbereich über der Suchergebnisliste herangezogen. So können anstehende Statuswechsel als Verb formuliert werden, ein aktueller Status wird hingegen als Zustand angezeigt.
Beispiel:Image Modified
- Button Icon: dieses Icon wird in den Buttons im Aufgabenbereich angezeigt, sowie im Statuswechsel-Dialog. Das Icon muss zuvor in den Ressourcen hochgeladen werden.
Beispiele:Image Modified
Image Modified
- Farbe: Durch Auswahl einer Farbe kann der Balken im Statuswechsel-Dialog bzw. die Statusfarbe innerhalb des Datensatzes angepasst werden. Um die Farbe wieder zu entfernen, klicken Sie mit der Rechen Maustaste auf den Button und wählen "Löschen".
Beispiel:Image Modified führt zu --->>>
Image Modified bzw.
Image Modified
- Hinweistext (DE/EN): in diesem Hinweistext-Bereich kann eine Information für den Anwender hinterlegt werden, wenn dieser einen Statuswechsel durchführt. Dieser Hinweis wird im Statuswechsel-Dialog angezeigt (siehe Beispiele oben)
- Aktive Tablasche: in dieser Combobox werden alle Reiter aufgelistet, die im Layout des Businessobjekts in der TabbedPane konfiguriert sind. Der Ausgewählte Reiter ist entsprechend im Vordergrund, wenn der Datensatz geöffnet oder ein Statuswechsel durchgeführt wird.
 Image Modified
Image Modified
Berechtigungen-Dialog:
In dieser Matrixansicht wird festgelegt, welche Benutzergruppe in welchem Status bestimmte Lese- oder Schreibrechte haben.
1
Links sind die Attributgruppen eingeblendet und Attribute, die im Businessobjekt entsprechend zugewiesen wurden.
In der Spalte Pflichtfeld kann man definieren, ob ein Attribut ab einem bestimmten Status ein Pflichtfeld werden soll. Anwendungsbeispiel: bei dem Wechsel auf "Durchführung" muss eine Person eingetragen werden.
Die inaktiven Felder sind Attribute, die bereits im BO-Wizard, also datenbankseitig, als Pflichtfeld markiert wurden. Diese sind somit in der Statusmodell-Konfiguration ausgegrenzt.
2
In der Kopfleiste dieser Matrix sind alle im System existierenden Benutzergruppen verfügbar. Über den Button "Benutzergruppen" können die in diesem Statusmodell relevanten Benutzergruppen ein- oder ausgeblendet werden. Hinweis: die Einstellungen in ausgeblendeten Spalten bleiben bestehen!
3
Im Wertebereich der Matrix wird nun pro Attributgruppe definiert, welche Rechte die Benutergruppe an den Attributen haben soll.
- Grün = Lesen und Schreiben. Felder sind im Layout aktiv.
- Gelb = nur Lesen. Felder sind im Layout deaktiviert.
Grau = nicht sichtbar. In diesem Fall wird der Bereich im Layout leer gelassen.
4
| Zu einem Unterformular kann nun einzeln das Recht einen Datensatz anzulegen (Zeichen Plus +) oder zu löschen (Zeichen Minus -) vergeben werden. Weder Plus noch Minus (leeres Symbol) bedeutet, dass man einen Datensatz weder löschen und anlegen kann. Ein kombiniertes "Plus-über-Minus" heißt, man kann beides.
Darüberhinaus können die Unterformularspalten über Attributgruppen berechtigt werden. Hier gilt die gleiche Symbolik für Attributgruppen wie im Hauptformular: Grün heißt Lesen und Schreiben, Gelb heißt nur Lesen, und Grau heißt es gibt keine Berechtigung.
|
Image Modified
Konfiguration des Statusübergangs
Die Eigenschaften eines Statusübergangs können konfiguriert werden, wenn dieser über das Auswahlwerkzeug markiert wird. Die Einstellungen auf der rechten Seite werden aktiviert.
| Eigenschaften-Dialog:
|
| Berechtigungs-Dialog:In den Berechtigungen werden die Benutzergruppen definiert, die den entsprechenden Statuswechsel ausführen dürfen. Nur für diese Gruppen ist der nächstmögliche Statuswechsel sichtbar. Die Berechtigung auf den ersten Statuswechsel betrifft die Neuanlage eines Datensatzes. D.h. besteht hier keine Berechtigung, ist der Button für die Neuanlage ausgegraut. |