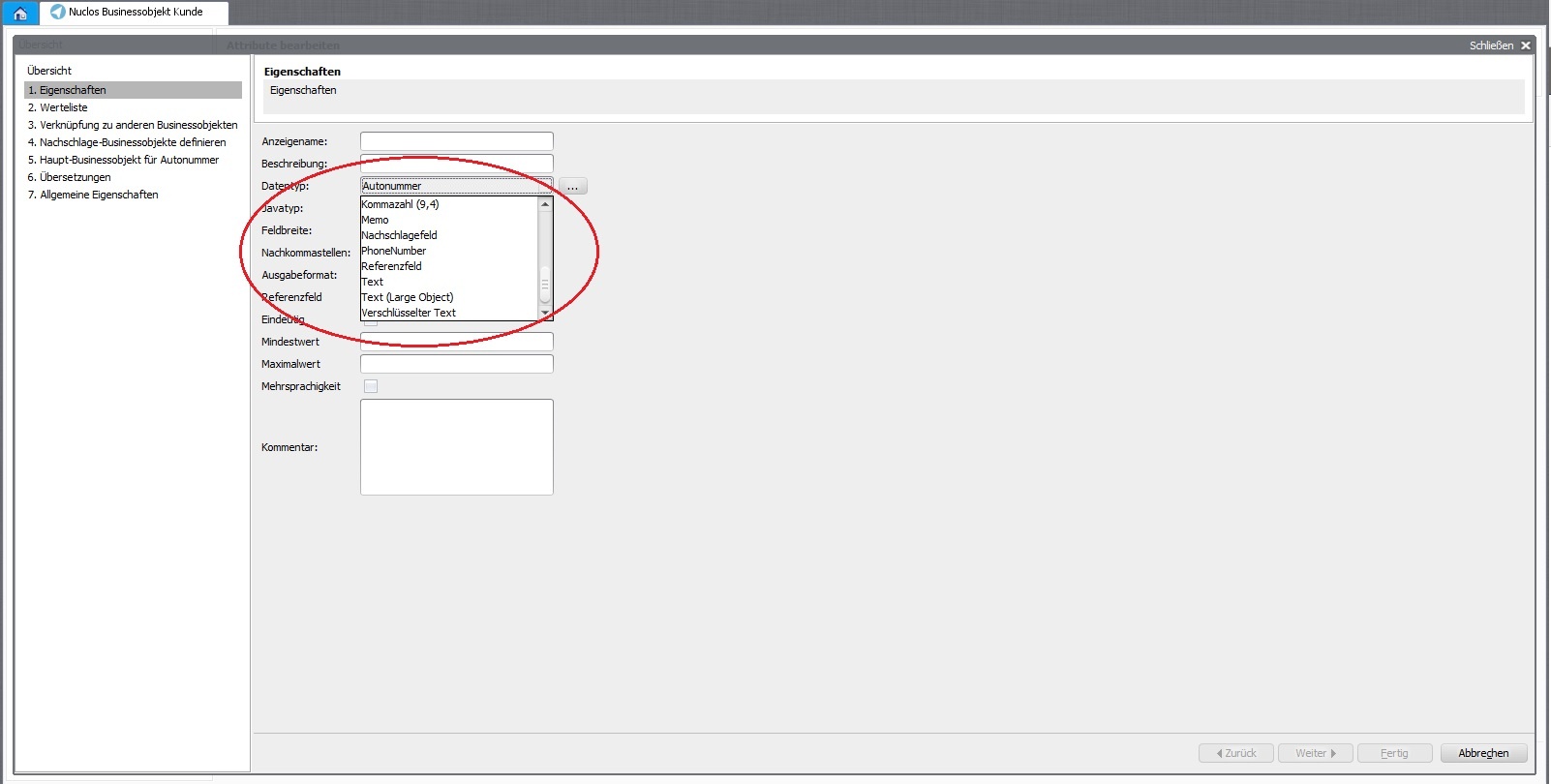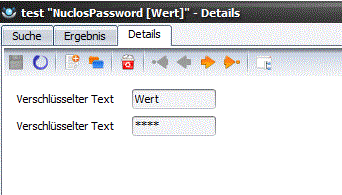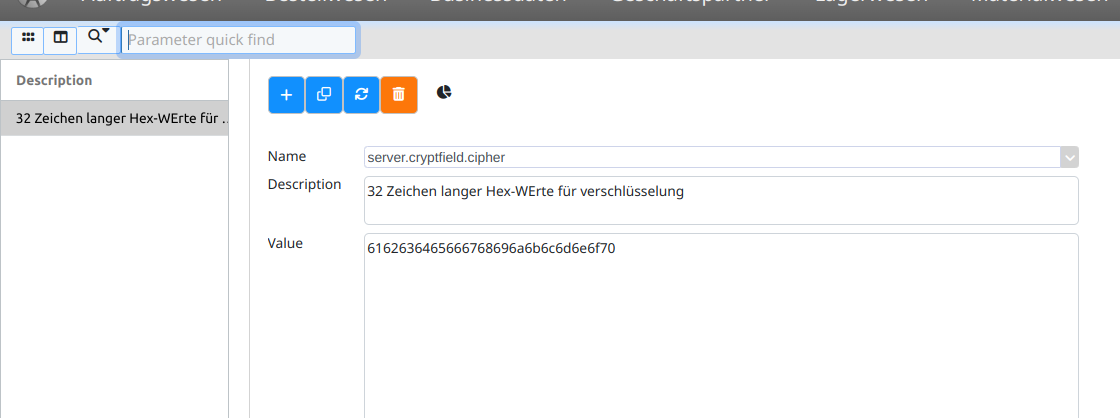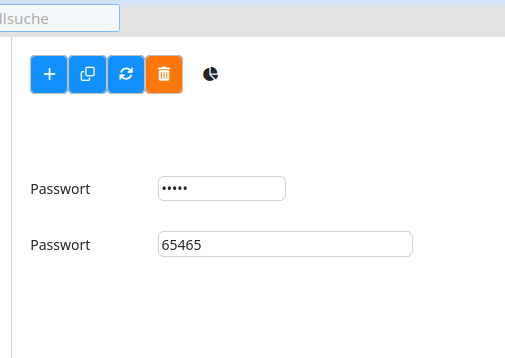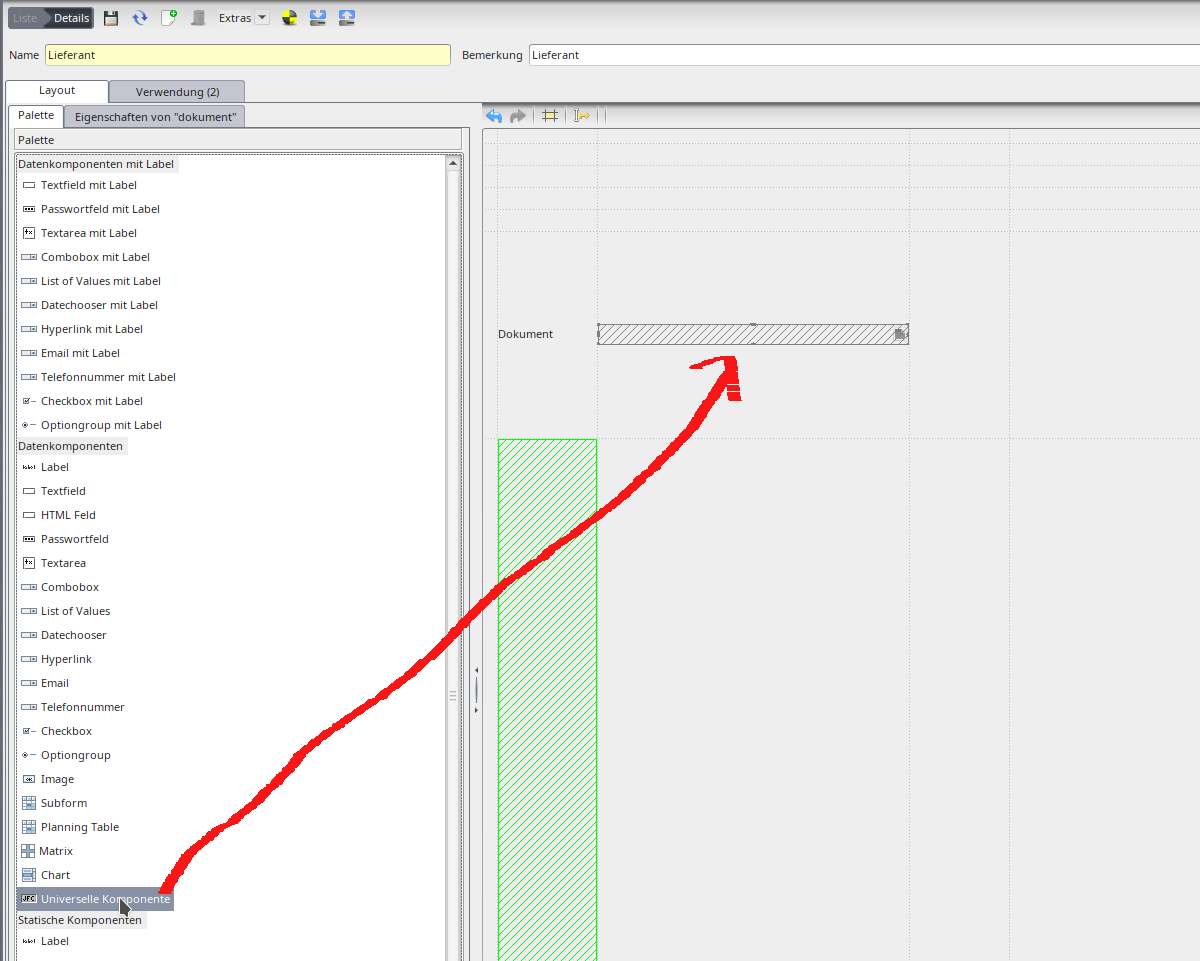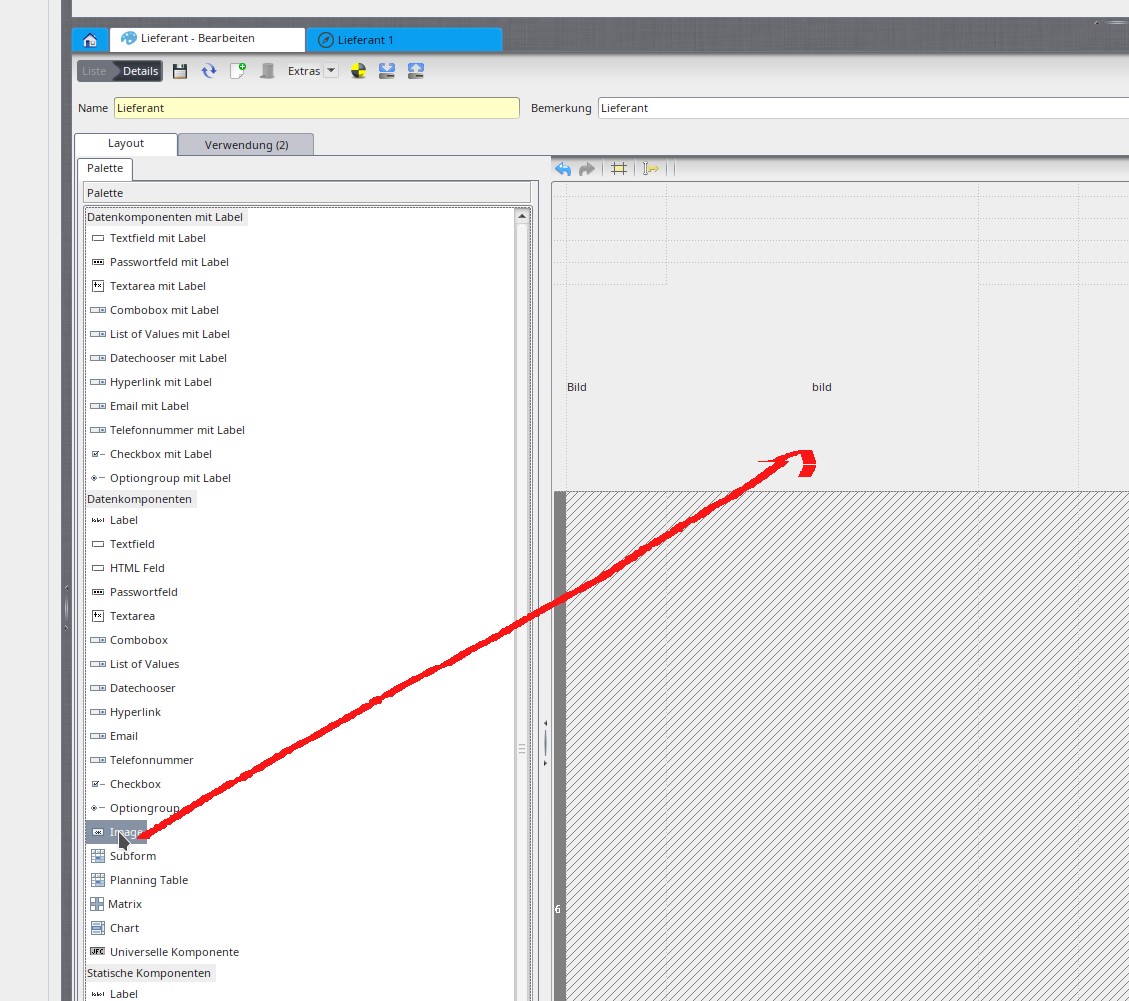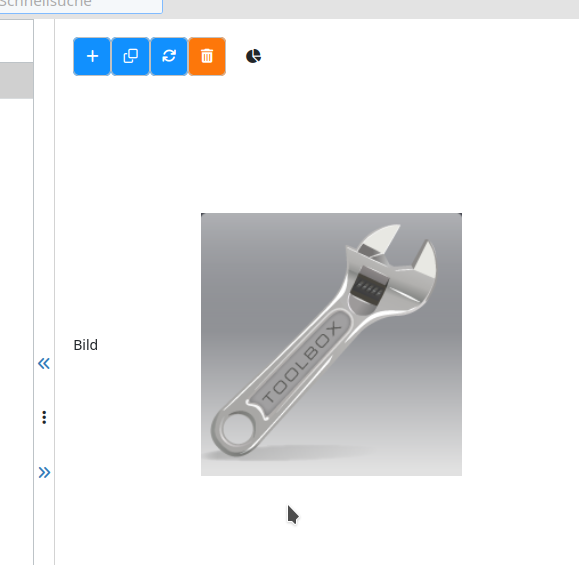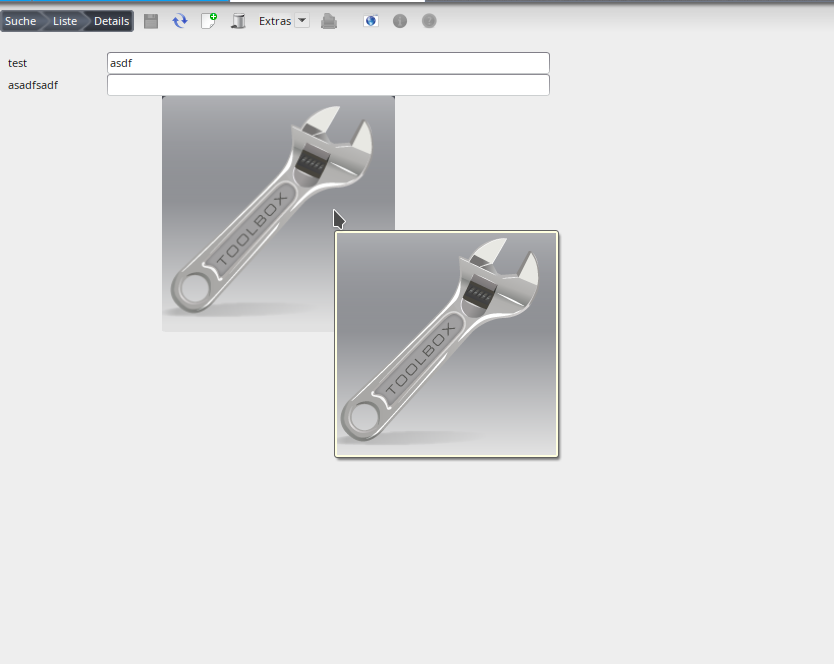Seitenhistorie
| Inhalt | ||
|---|---|---|
|
Definition
Spezielle Datentypen bzw. benutzerdefinierte Datentypen sind von Nuclos erstellte Datentypen, die auf die Benutzer von Nuclos zugeschnitten sind, so dass eine Konfiguration dieser entfällt.
Verschlüsselter Text
Diesen Datentyp können Sie nutzen, um Daten verschlüsselt in der Datenbank abzulegen.
...
Verschlüsselung
...
aktivieren
Die Verschlüsselung wird über den
...
Parameter server.cryptfield.cipher gesteuert. Dieser muss auf einen 32 Zeichen langen Hex-Wert (also 16 byte) gesetzt werden.
Beispiel: HEX-Wert für abcdefghijklmnop
...
Wenn dieser Parameter nicht gesetzt wird, findet keine Verschlüsselung statt.
Verschlüsselter Text konfigurieren
Erzeugen Sie danach ein Attribut vom Datentyp Verschlüsselter Text mit dem Businessobjekt. Existiert dabei der Parameter schon, wird die Feldlänge automatisch auf die benötigte Größe angepasst.
...
Layout konfigurieren
Im Layout werden verschiedene Komponententypen angeboten. Je nachdem, wie das Passwortfeld angezeigt werden soll, wählen Sie:
- Wert verschleiert (***) anzeigen -> Passwortfeld
- Wert als Klartext anzeigen -> Textfeld
| Tipp |
|---|
Es gibt diverse Seiten im Internet, wo man die Umrechnung von ASCII in HEX durchführen lassen kann. Suchen Sie z.B. nach WEP Key Generator. |
| Warnung |
|---|
...
Sollte der Wert nachträglich umgestellt werden, sind die Daten nicht mehr lesbar ! Sollte der Schlüssel verlorengehen, sind die Daten nicht wieder herstellbar ! |
[Bearbeiten] Feld erzeugen
Erzeugen Sie danach das Feld vom Datentyp Verschlüsselter Text mit dem Entitätenwizard. Existiert dabei der Parameter schon, wird die Feldlänge automatisch auf die benötigte Größe angepasst.
Im Layout können Sie nun wählen:
- Wert als Klartext anzeigen -> Textfeld
- Wert verschleiert (***) anzeigen -> Passwortfeld
Dokumentenanhang
...
Der Datentyp für Dokumentenanhänge stellt einen Dateiauswahl-Dialog zur Verfügung, so dass Dokumente auf den Server hochgeladen werden können.
Legen Sie dazu zunächst ein Feld vom Datentyp Dokumentenanhang mit
...
dem Businessobjekt an.
...
Im Layout muss nun für dieses Feld eine Universelle Komponente eingefügt werden. Diese Komponente stellt den Datei-Auswahldialog zur Verfügung.
...
Felder für Dokumentenanhänge können auch in Unterformularen hinzugefügt werden. Im Layout ist die Spalte dann automatisch auf die Dateiauswahl eingerichtet.
Dokumente werden in einem festgelegten Verzeichnis abgelegt. Sie können das Verzeichnis durch Bearbeitung der Konfigurationsdatei anpassen:
...
<nuclos_
...
home>\server\<nuclosserver-name>\conf\nuclos-server.propierties
nuclos.data.documents.pathNach einer Anpassung muss der Server neu gestartet werden.
[Bearbeiten] Vordefinierte Unterformulare
Für Dokumentenanhänge (und Bemerkungen) bietet Nuclos vordefinierte Unterfomulare. Die Entitäten sind schon vorhanden. Sie können in jedem Layout ein Unterformular für die Entität Dokumentenanhang bzw. Bemerkung einfügen. Der Fremdschlüssel ist jeweils genericObject.
40px Achtung: Dieses vordefinierten Unterformulare können nur in Entitäten mit Statusmodell eingebettet werden !
[Bearbeiten] Besonderheiten
- Beim Formulardruck gibt es eine Checkbox Dokument anhängen. Wenn diese gesetzt ist, wird das erzeugte Dokument in diesem Dokumentenanhang abgelegt.
- Diese Entität ist Entitätsunabhängig. D.h. es kann in mehreren Layouts für unterschiedliche Entitäten verwendet werden.
Bilderkomponente
Mit Hilfe des Datentyps "Bild
...
" können Sie Bilder in einer Maske anzeigen lassen. Anwendungsbeispiel: Maske für Personalverwaltung -> Passfoto anzeigen.
Wählen Sie dazu
...
im Businessobjekt den Datentyp Bild aus.
Im Layout benötigen Sie die die Datenkomponente Image, um das Bild
...
anzuzeigen. Sie können es wie alle anderen Komponenten über Zeilen und Spalten strecken lassen.
...
In den Eigenschaften können Sie außerdem das Flag Skalierbar setzen:
Skalierbar = ja -> Bild wird auf die Größe des Feldes angepasst
...
Skalierbar = nein -> Bild wird in Originalgröße angezeigt.
Ein Vorschaufenster öffnet sich wie ein Tooltip, wenn der Mauszeiger darüber gehalten wird
...
. (Dies ist bisher nur für den Rich-Client verfügbar).
Das Bild wird datenbankseitig als Binärdaten abgelegt.
In der Suchergebnisliste wird das Bild als Thumbnail mit einer Defaultgröße von 20*20 px angezeigt. Die Größe kann durch Setzen eines Systemparameters verändert werden: THUMBNAIL_SIZE=X*X. Die Höhe der Zeilen entspricht dann der Höhe des Bildes.
Autonummer
Die Autonummer ist ein spzielles Attribut für die automatische, fortlaufende Nummerierung. Anwendungsfall wären z.B. die Positionen in einer Rechnung. Immer bei Neuanlage einer Zeile, wird automatisch eine Nummer hochgezählt und in der Autonummer gespeichert.
Autonummer Businessobjekt: wird hier ein BO ausgewählt, so bezieht sich die Nummerierung auf dieses BO. So kann es nicht zu Eindeutigkeitsverletzungen kommen, wenn es neben einer Subform auch noch ein eigenes Layout gibt. Wird der Wert leer gelassen, wird die Autonummer pro Subform in Abhängigkeit zum Hauptdatensatz vergeben.
In der Anwendung in Datensatz sieht das dann so aus.
Die angelegten Datenzeilen können per Pfeil-Buttons in ihrer Position verändert werden.